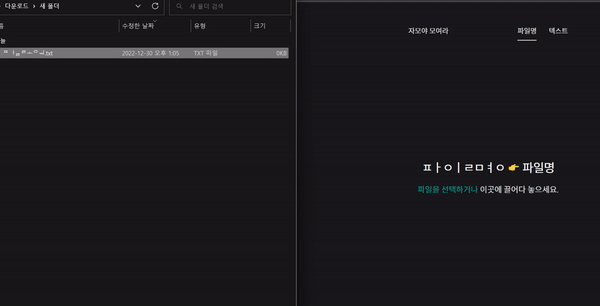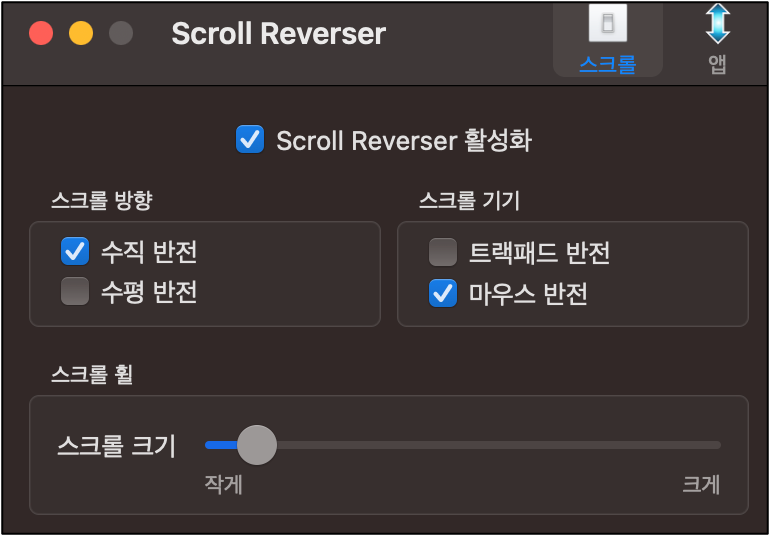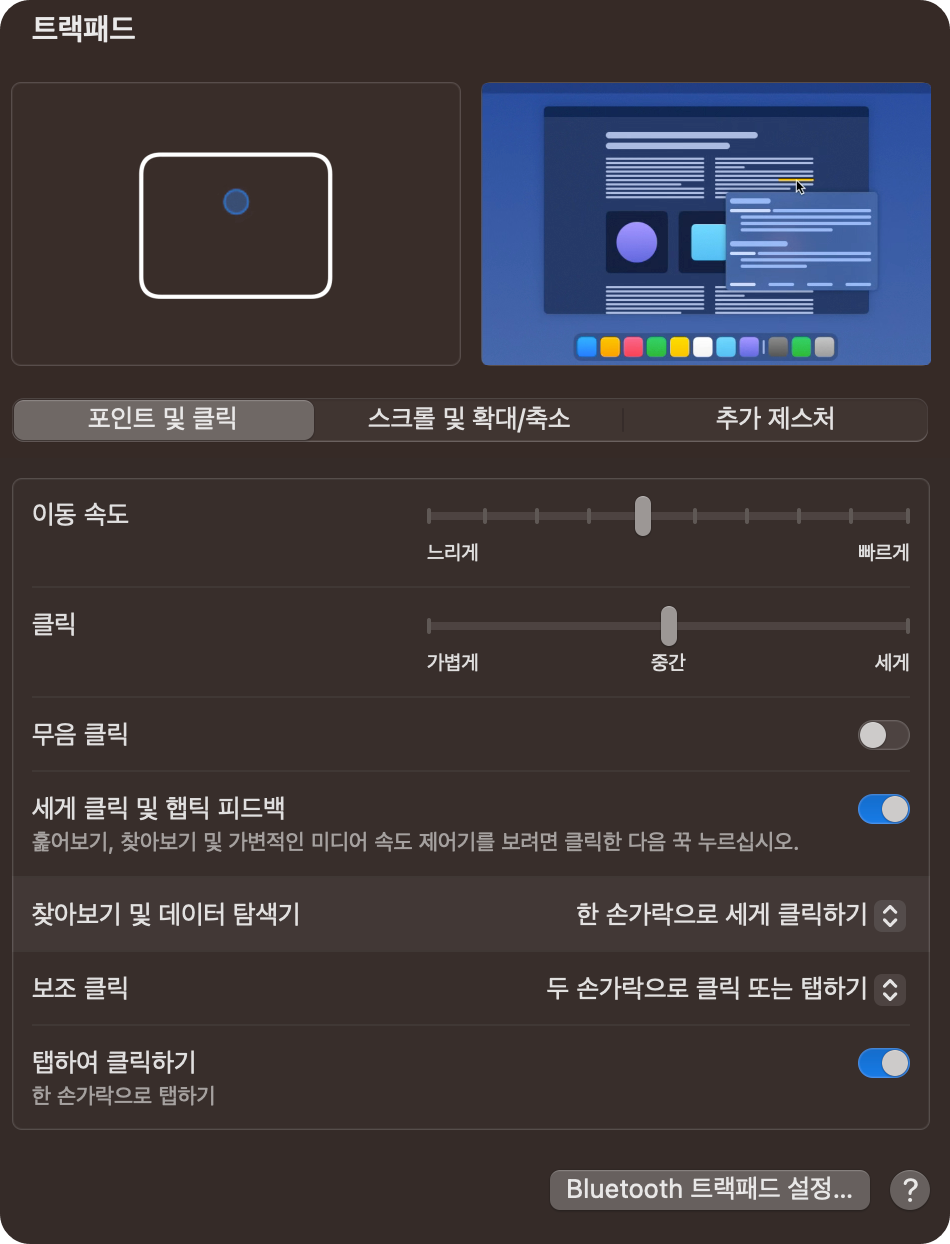콘텐츠
윈도우에서 맥북 화면 녹화 하기
맥북(MacBook) 관련 포스팅을 하다 이전 포스팅(맥북 갤럭시폰 USB 테더링 하는 방법)에서 시동 옵션 등을 사용해 보았고 이를 포스팅 하려 했다. 그런데, 이 화면은 맥북 스크린 캡처(⌘⇧ + 4) 기능을 쓸 수 없지 않는가? 그래서 어쩔 수 없이 스크린샷 없는 글을 작성하게 되었다.
그러다 문득 내가 가지고 있는 외장 캡쳐보드 Live Gamer ULTRA 를 통해 맥북의 화면을 촬영할 수 있지 않을까? 생각하게 되었다.
결론부터 말하자면 외장 캡쳐보드 이용 시 맥북의 화면을 윈도우 PC에 띄워 촬영을 할 수 있었다. 그 과정을 한번 이야기 해보고자 한다.
외장 캡쳐보드 Live Gamer ULTRA – GC553

내가 하려는 작업은 이 캡쳐보드를 통해 맥북의 화면을 윈도우 PC를 통해 녹화 하는 것이다.
맥북과 외장 캡쳐보드 연결은 쿠팡에서 구입해 기존에 가지고 있던 USB C to HDMI 케이블을 이용했다.
연결해보니 맥북 디스플레이 설정에도 모니터 연결로 인식이 되는걸로 보아 케이블 자체는 문제가 없었다.
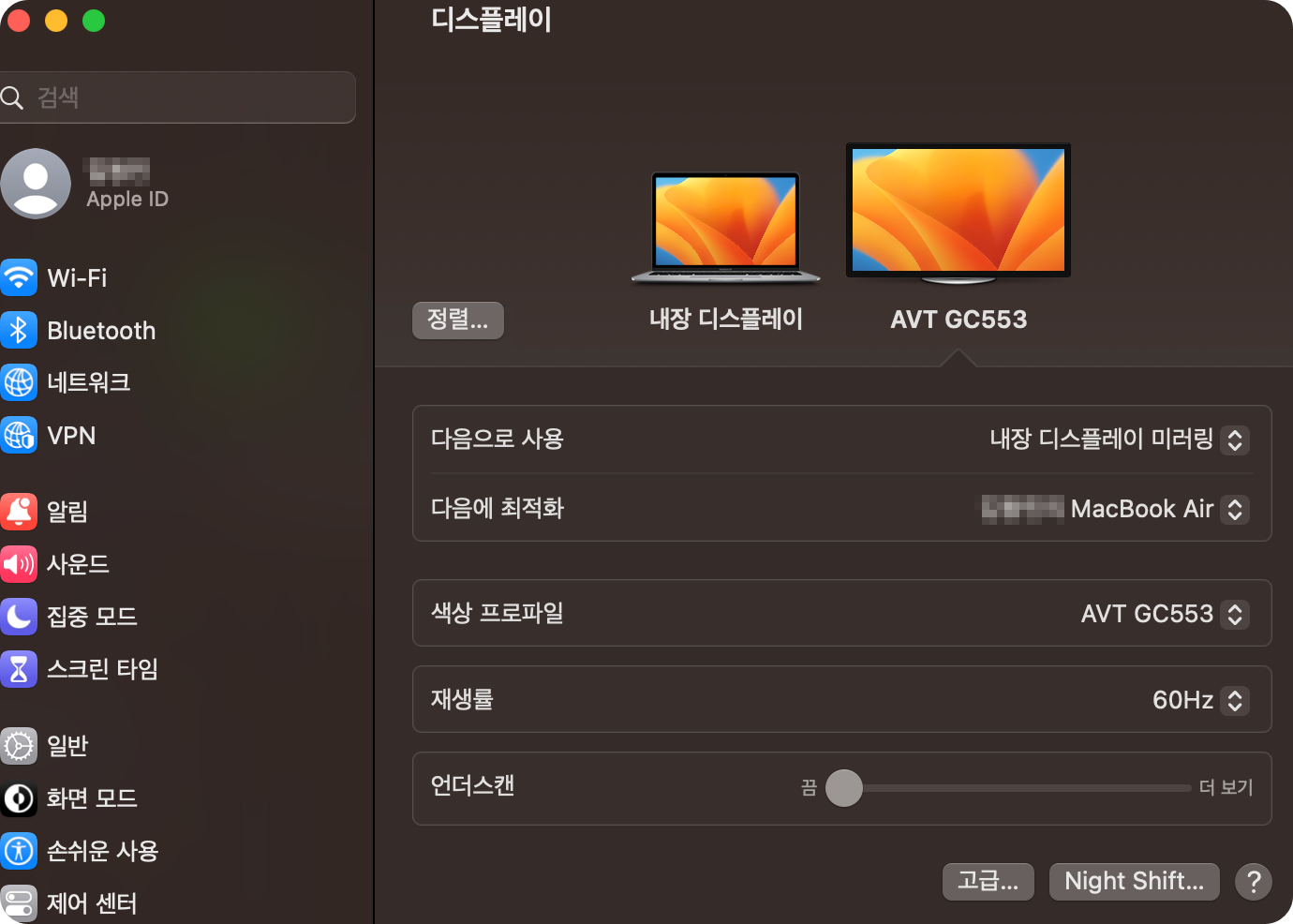
그런데 평소 화면 녹화에 사용하는 OBS studio에서 HDCP 라는 메시지만 출력되고 화면이 나오지 않았다.
OBS studio
내가 사용 하는 OBS 스튜디오(OBS Studio)는 무료이며 오픈소스인 스트리밍 및 녹화 소프트웨어로서, 특히 게임 스트리밍, 라이브 이벤트 방송, 비디오 녹화에 널리 사용되고 있다.
이 소프트웨어의 주요 장점은 높은 사용자 맞춤 설정 가능성, 다양한 플랫폼 지원, 그리고 강력한 스트리밍 및 녹화 기능을 제공한다는 점이다.
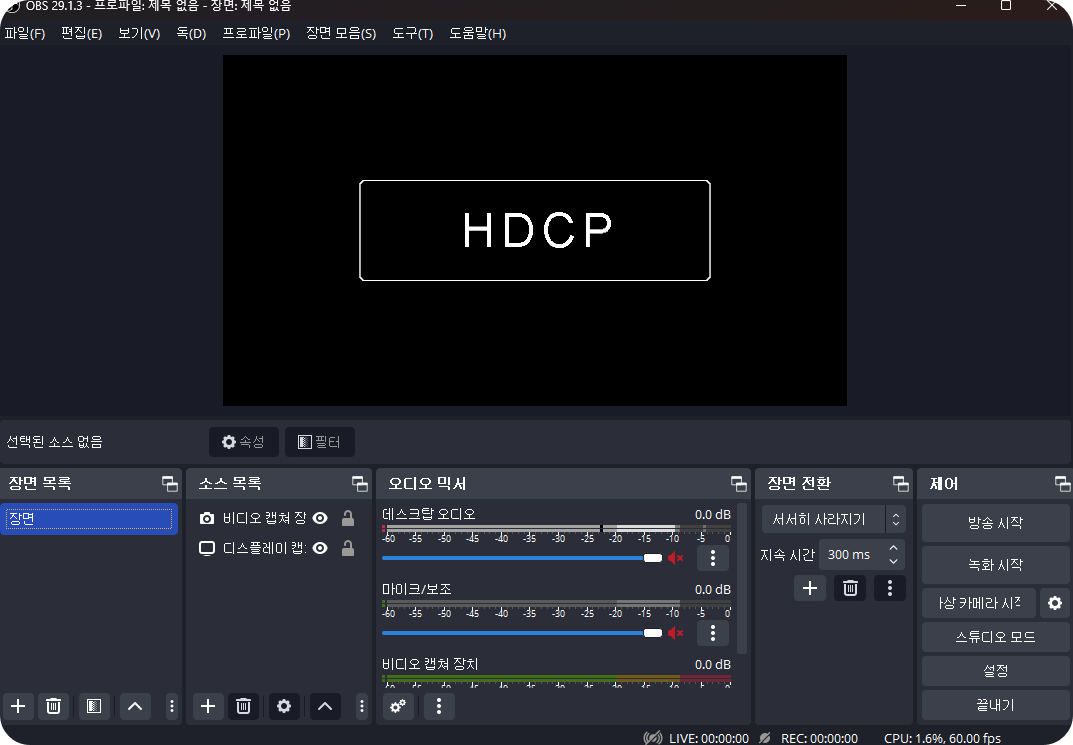
HDCP 란?
HDCP는 쉽게 말하자면 이런 캡처보드 같은 기기에서 영상을 녹화 하는 것을 방지하기 위한 기술이다.
과거의 기기들엔 해당 기능들을 알아서 해제 해주는 캡쳐보드, HDMI 케이블, 스플리터 등 여러 기기 들이 있었는데 검색해 보니 최근 제품들엔 해당 기능을 넣으면 불법이라 빠졌다는 글이 있었다.
AVerMedia RECentral 4
에버미디어 에서 RECentral 4 라는 프로그램을 제공 하고 있다.
해당 프로그램은 자체적으로 만든 녹화 툴인데 평소엔 녹화 도중 갑자기 프리징이 일어나는 문제가 있어 잘 사용하지 않고 있었다.
그런데 구글링을 해보니까 해당 프로그램에서 에버미디어 제품군의 HDCP 설정이 가능하단 것을 발견 했다.
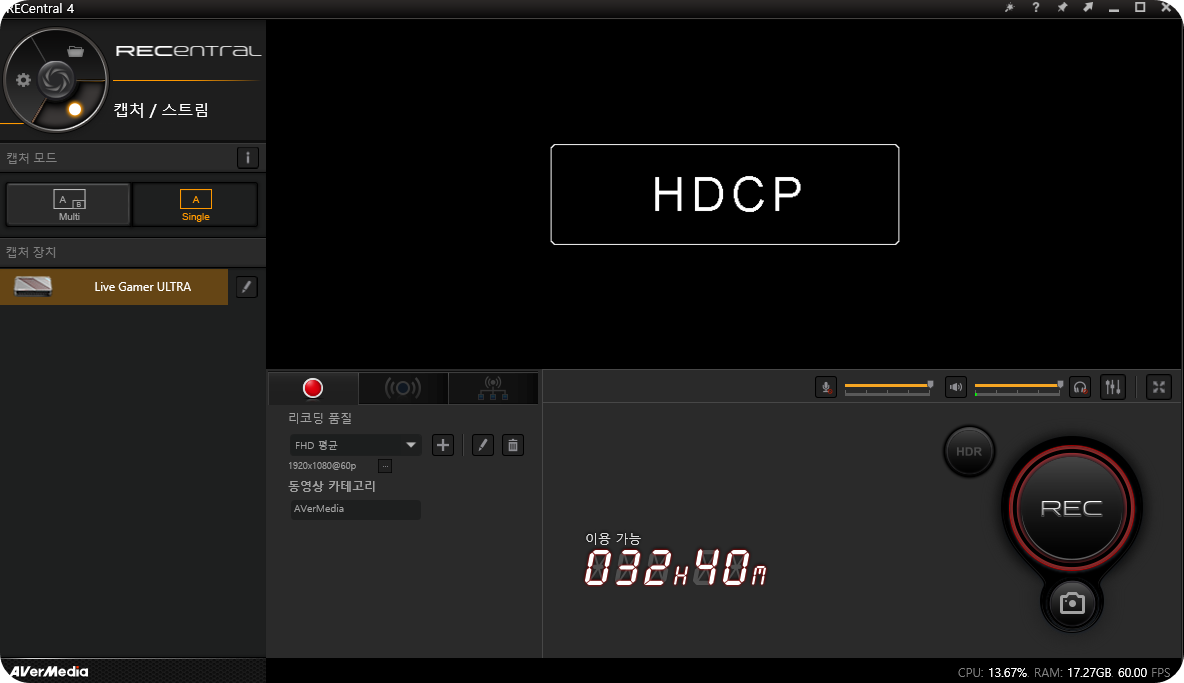
HDCP 설정 방법
해당 이미지를 보면 RECentral 에서도 HDCP 메세지가 출력되고 있는데 위에 톱니바퀴 모양 버튼을 눌러 설정으로 들어가고 왼쪽의 자신의 캡쳐장치가 출력 되면 (나의 경우는 Live Gamer ULTRA) 를 클릭할 시 HDCP 설정 화면이 출력 된다.
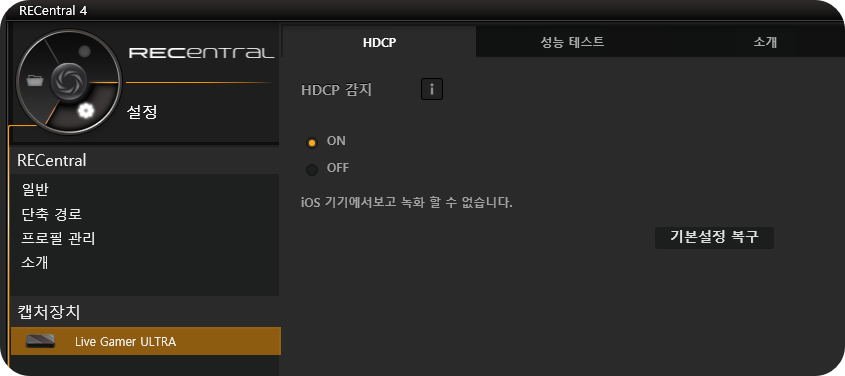
기본적으로 나는 HDCP 감지가 ON 상태 였다. HDCP 감지 라는 글자 오른쪽 i 아이콘을 선택하면 설명을 볼 수 있다.

여러가지 이야기가 많지만 간략하게 정리하자면 IOS(맥, 아이폰 등의 애플 제품) HDCP를 미리보기에 출력되면서 녹화를 하고 싶으면 OFF를 하라는 이야기 인데 그럴 경우 저작권 보호를 받는 콘텐츠는 볼 수 없다는게 아마 Netflix 같은 화면을 말하는 것으로 보인다.
일단 지금 내가 녹화 하려는 건 그런 게 아니기 때문에 OFF 를 해보았다.
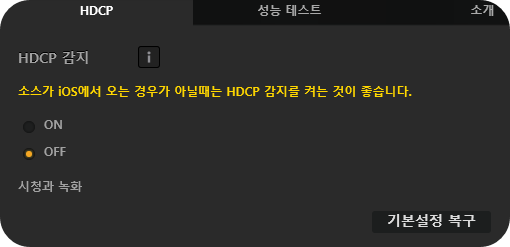
OFF를 하니까 iOS 가 아니라면 감지를 키는게 좋다 하는데 일단 맥이니까 OFF.
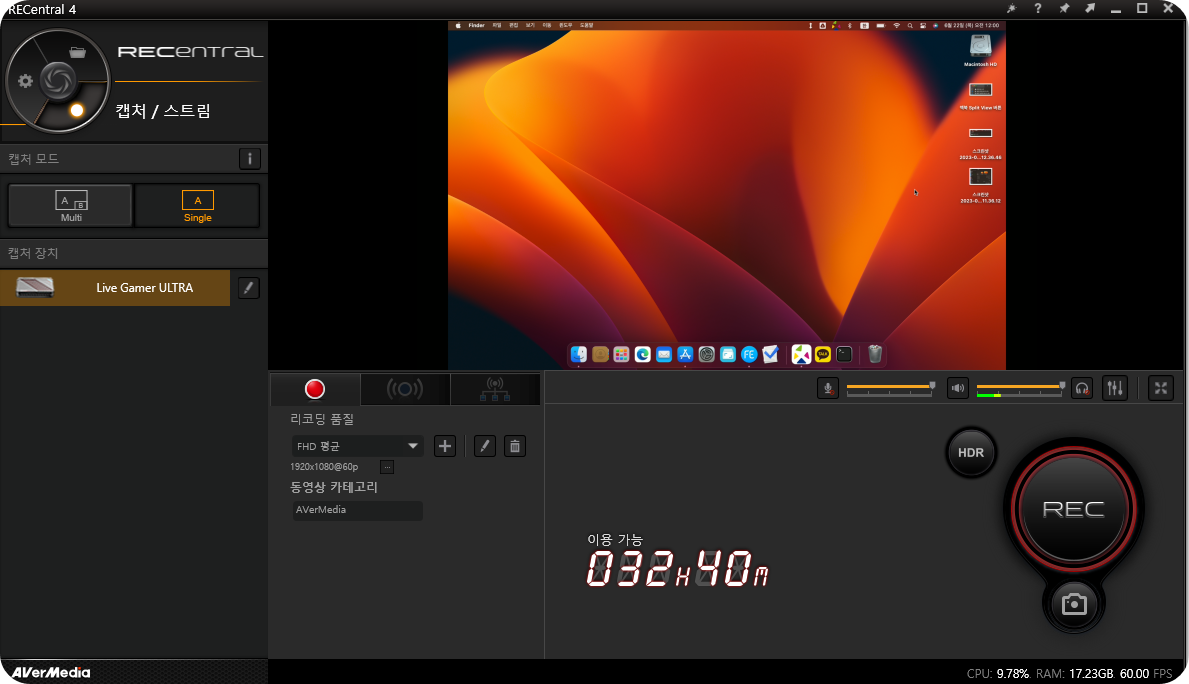

이 후 OBS 에서도 정상적으로 화면이 출력 된다.
결론
맥북 화면을 윈도우에서 녹화 할 수 있도록 외장 캡쳐보드에 연결하면 출력할 수 있음을 알게 되었다.
근데… 사실 내가 녹화 하고 싶었던건 이전 포스팅에 캡처가 힘들어 텍스트 위주로 작성했던 맥북의 복구모드 화면을 캡처하고 싶었다.
그러나 캡처보드는 맥북이 부팅이 완료 된 이후에서만 화면이 출력되어 그것은 불가능 했다…
찾아보니 Virtual Studio 같은 가상머신에 맥OS를 설치해서 해당 복구모드를 진입하는 모습을 캡처 할 수는 있는 것 같다.
다음엔 그 방법으로 시도해 봐야 겠다.