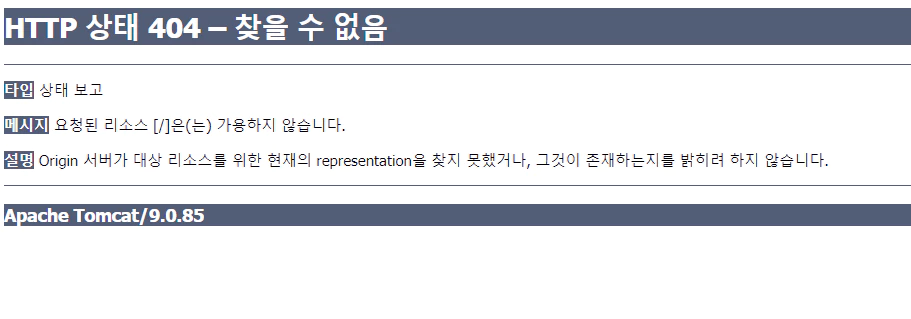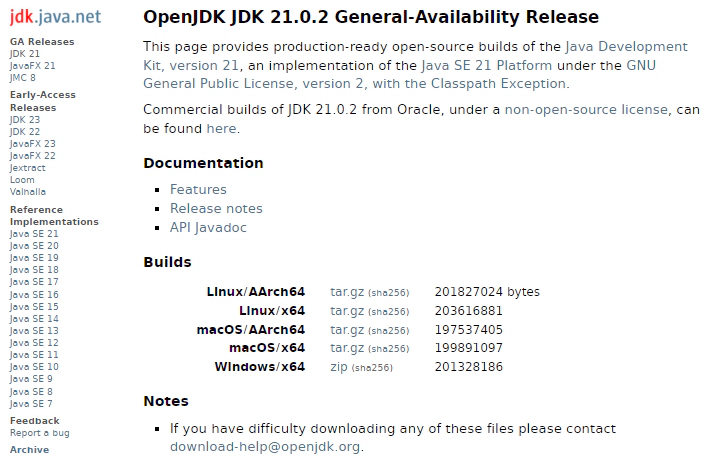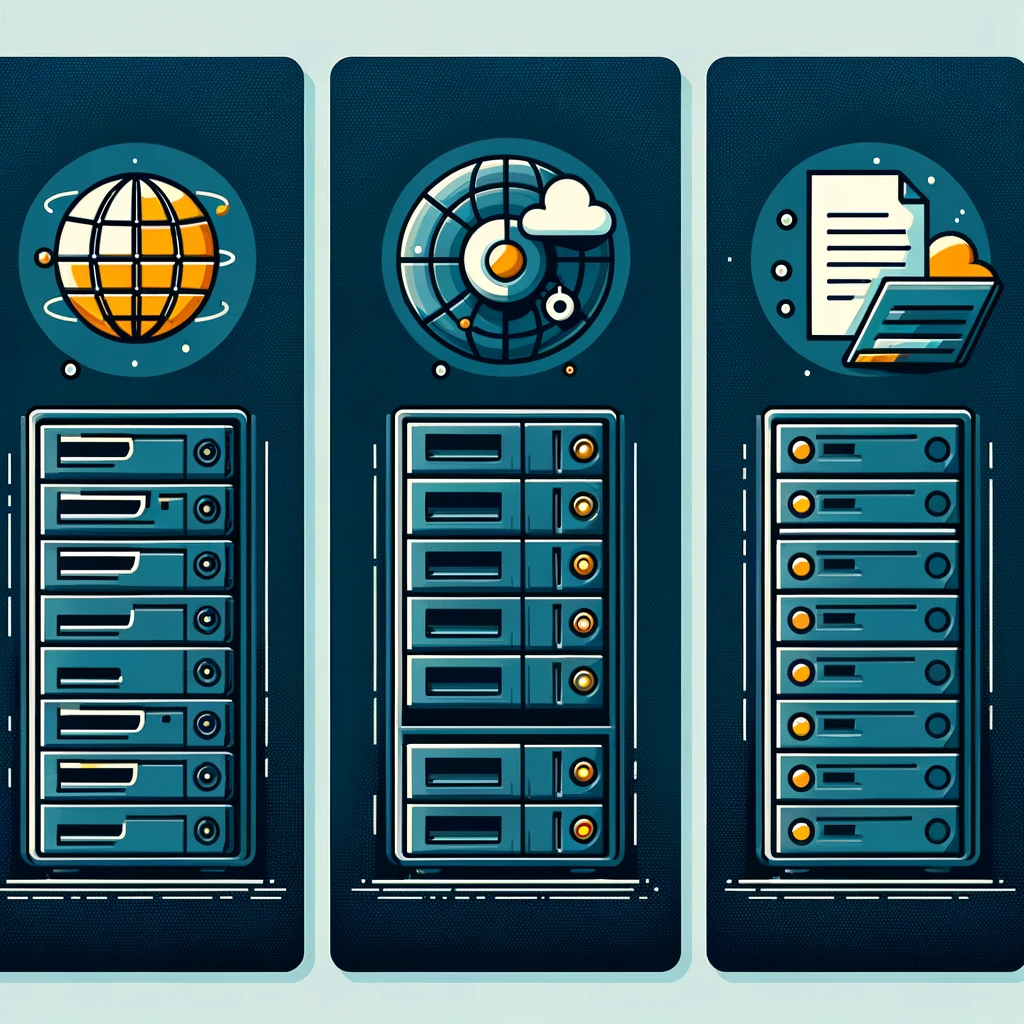콘텐츠
OpenJDK 를 설치하고 이클립스에 설정 한 것과 같이 이번 포스팅 에선 WAS 인 Tomcat 을 설정해 사용해보려 한다.
Tomcat 이란?
Tomcat 은 WAS 에 한 종류다. 웹 컨텐츠(HTML, CSS, JavaScript) 와 프로그래밍 언어(Java 등)를 이용한 웹 서비스를 제공할 수 있게 해준다.
특히 Tomcat 은 오픈 소스 소프트웨어로서 방대한 커뮤니티를 지니고 있어 여러가지 방식의 운영 방법이 공유되고 있고 전 세계적으로 많이 사용되고 있다.
주로 Apache 웹 서버와 같이 조합 되어 상용 되는데 Nginx 와 같은 다른 웹 서버들과 연동되어 사용이 가능한 유연성을 자랑한다.
많은 웹 개발자들이 처음 개발을 시작하면 대부분 Tomcat 을 기반으로 개발을 시작하게 된다.
이클립스에 Tomcat 을 설치하는 이유
이클립스에 Tomcat 을 설치하는 이유는 웹 개발, 테스트를 용이하기 위해 서다.
이클립스를 통해 서버를 실행하면 개발자는 복잡한 설정 없이 IDE(이클립스) 내에서 개발한 웹 어플리에키션을 개발, 배포, 실행 및 디버깅 할 수 있다.
이는 개발의 효율성을 높이고 애플리케이션의 신속한 개발과 테스트 사이클을 가능하게 한다.
Tomcat 설치 방법
Tomcat 의 설치 방법은 간단하다. 공식 홈페이지에서 다운로드 받고 원하는 경로에 압축 해제 하면 된다. 이는 OpenJDK 와도 비슷하다.
아래 링크는 최신 버전은 아니지만 안정적으로 실행되는 Tomcat 9 버전이다. 원하는 버전이 따로 있다면 좌측 메뉴에서 선택해 다운로드 하면 된다.
참고로 Tomcat 버전 별로 호환되지 않은 JDK 버전이 있을 수 있으니 둘의 조합을 고려해서 선택해야 된다.
Apache Tomcat® – Apache Tomcat 9 Software Downloads
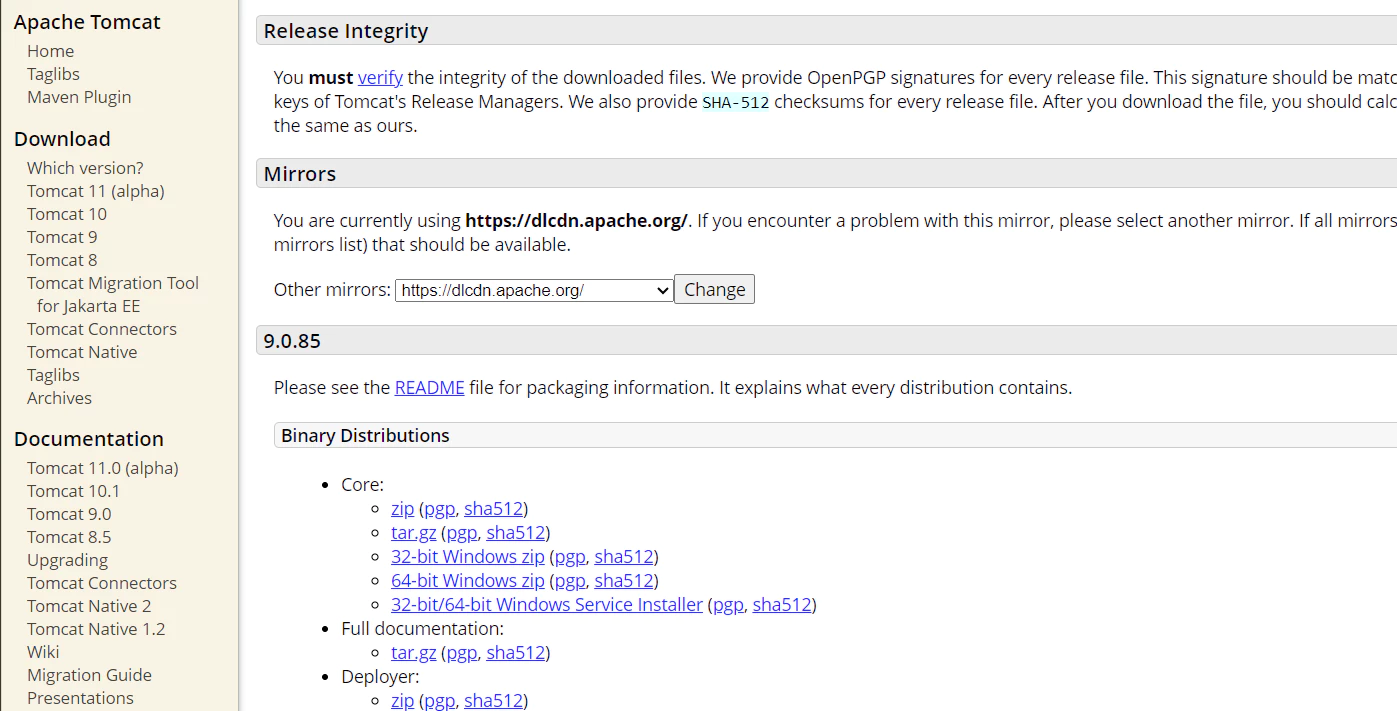
사이트에 접속해 보면 Core, Full documentation 등, 여러 형태로 파일을 제공 하고 있다. 여기서 우리가 지금 필요한 Tomcat 본체는 Binary Distributions 의 Core 를 다운로드 하면 된다.
나의 경우 현재 Windows 64-Bit 환경으로 다운 받아 설치하려 한다.
위의 다운로드 내용을 간략하게 정리하면 다음과 같다.
Core
Tomcat 서버를 실행하는데 필요한 핵심 파일, 라이브러리를 포함한 파일 다운로드다. 운영체제에 따라 windows 에서 사용할 zip, installer 버전, 리눅스와 같은 유닉스 기반 서버에서 사용할 tar.gz 파일 등이 제공 제공 된다.
Full documentation
Tomcat 사용과 관련된 전체 문서를 제공하는 옵션이다. 설치, 구성, 관리 방법 등의 상세한 정보, 지침이 포함되어 있다.
Deployer
Tomcat 애플리케이션 배포를 위한 도구, 스크립트를 포함한 옵션이고 애플리케이션을 Tomcat 서버에 배포하는 데 특화된 기능이 제공 된다.
Embedded
다른 애플리케이션 내에 내장하여 사용 할 수 있는 Tomcat 서버 버전을 제공한다. 가끔 내장톰캣이라 불리우는 Tomcat 이 바로 버전으로 Spring Boot 에는 톰캣이 내장되어 있다.
Source Code Distributions
Tomcat 의 소스 코드를 제공하므로 개발자가 Tomcat 자체를 수정, 확장할 때 사용한다. WAS 자체를 개발 해야 될 때 사용하는 모양이다.
이클립스 (Eclipse) 에 설치한 Tomcat 연결
이클립스에 설치한 WAS Tomcat 을 연결 하는 방법은 간단하다.
그 전에 Tomcat 엔 사용할 JDK 버전을 선택 하므로 미리 사용할 JDK 를 설정하면 좋다.
Tomcat 에 JDK 를 선택해야 하는 이유
이는 Tomcat 이 Java 기반의 애플리케이션 서버기 때문에 그렇다. Tomcat 는 서블릿, JSP(JavaServer Pages)를 실행하며 웹 애플리케이션을 구동 하는데 이 때 JDK 내에 포함 된 JVM 이 필요하다.
JDK 를 이클립스에 설정하는 방법은 Java 개발 시작하기: OpenJDK 설치와 이클립스 설정 가이드 참고. (Oracle JDK 도 방법은 다르지 않다.)
Tomcat 연결 방법은 OpenJDK 설정 때와 같이 Window → Preferences 에서 가능하다.
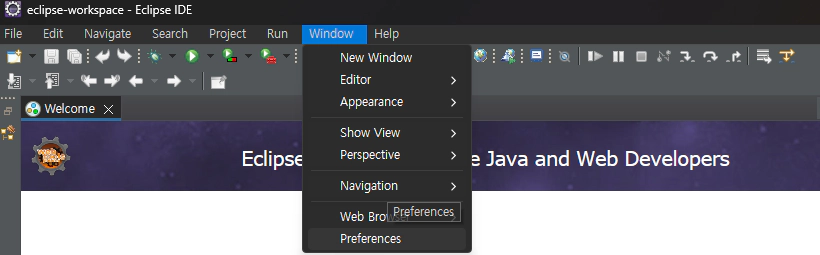
Preferences 설정 창을 열면 좌측 메뉴에서 Server → Runtime Environments 를 찾아 연다.
그 후 Add 버튼을 눌러 Apache 폴더 내의 내가 설치한 Tomcat 버전에 맞게 선택 후 Next, Browse 버튼을 통해 Tomcat 폴더를 지정해 주면 된다.
그리고 아래 자신이 사용할 JDK 버전을 선택하고 Finish 를 누른다.

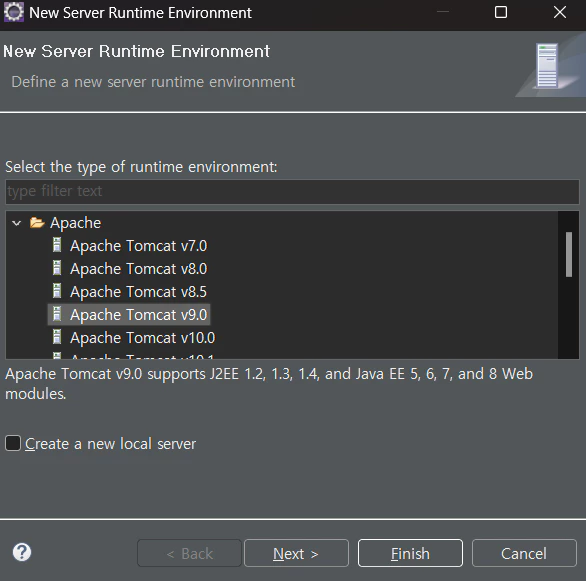
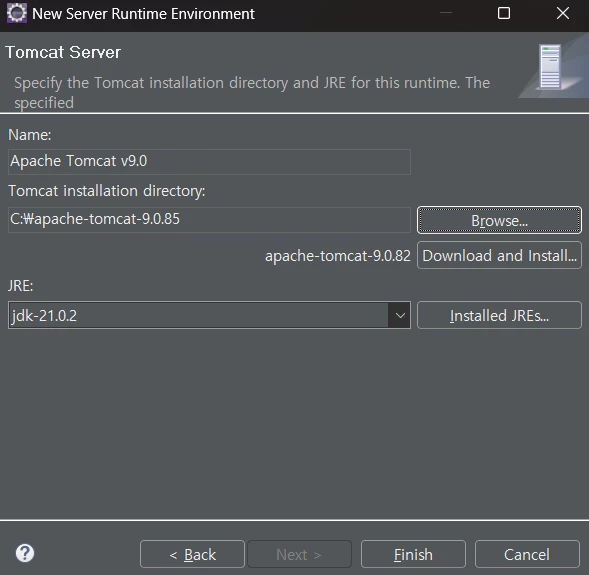
Eclipse 에서 Tomcat 실행해 보기
추가 된 Tomcat 을 실행해 보는 방법은 다음과 같다.
먼저 상단의 File → New → Other 를 선택한다. 그리고 나온 Select a wizard 에서 Server 를 찾아 선택 후 Next.
그리고 보이는 New 서버에서 내가 아까 추가한 Tomcat 버전을 찾아 선택 후 Finish 해준다.
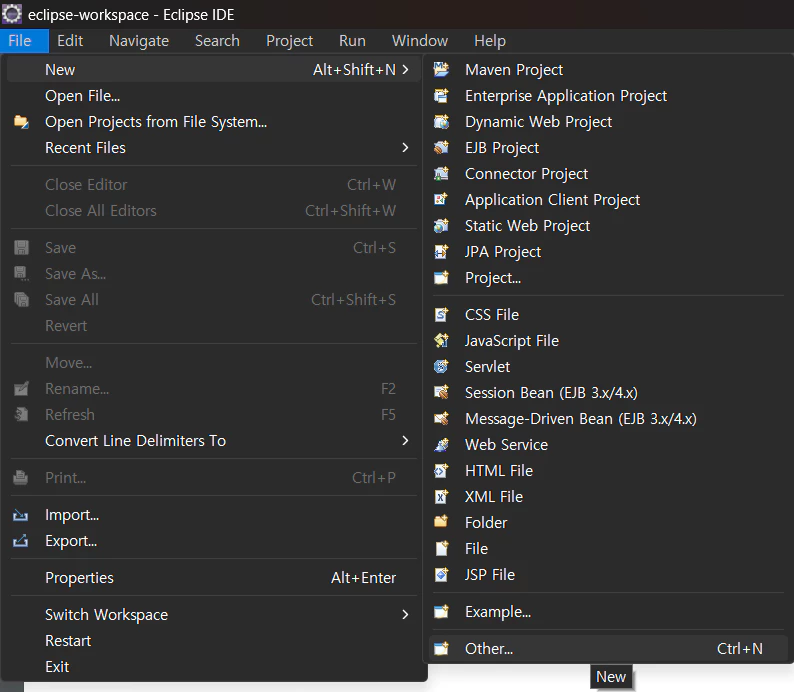
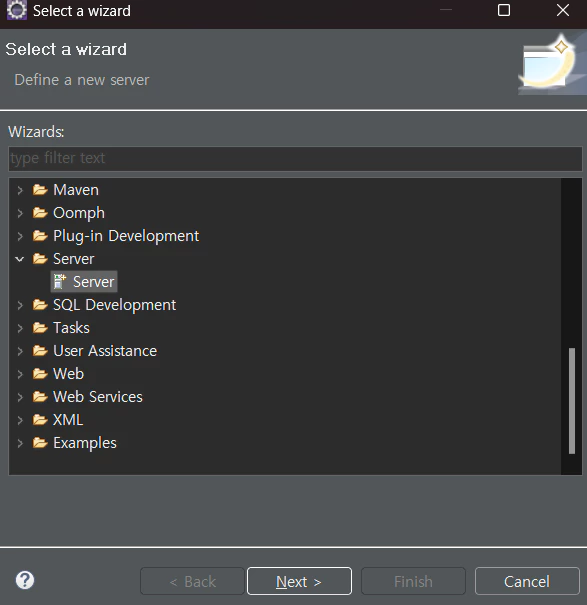
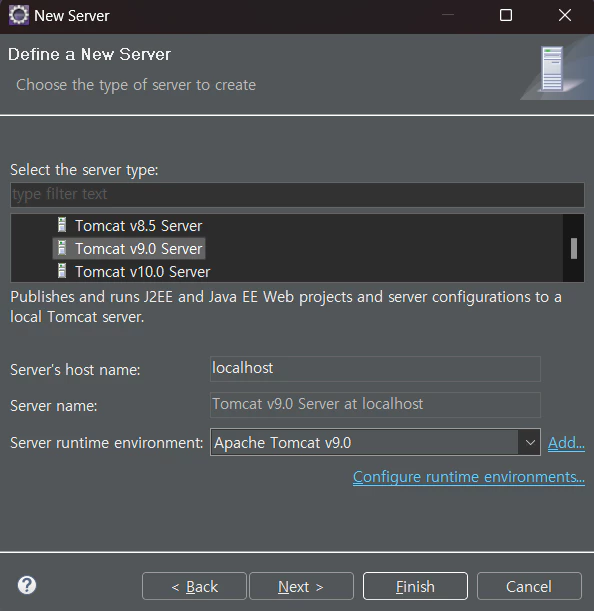
그럼 Java EE Perspective 기준 하단 Server 탭에 위에서 추가한 Tomcat 서버가 보인다. 우 클릭 후 Start 을 눌러 실행하면 된다.
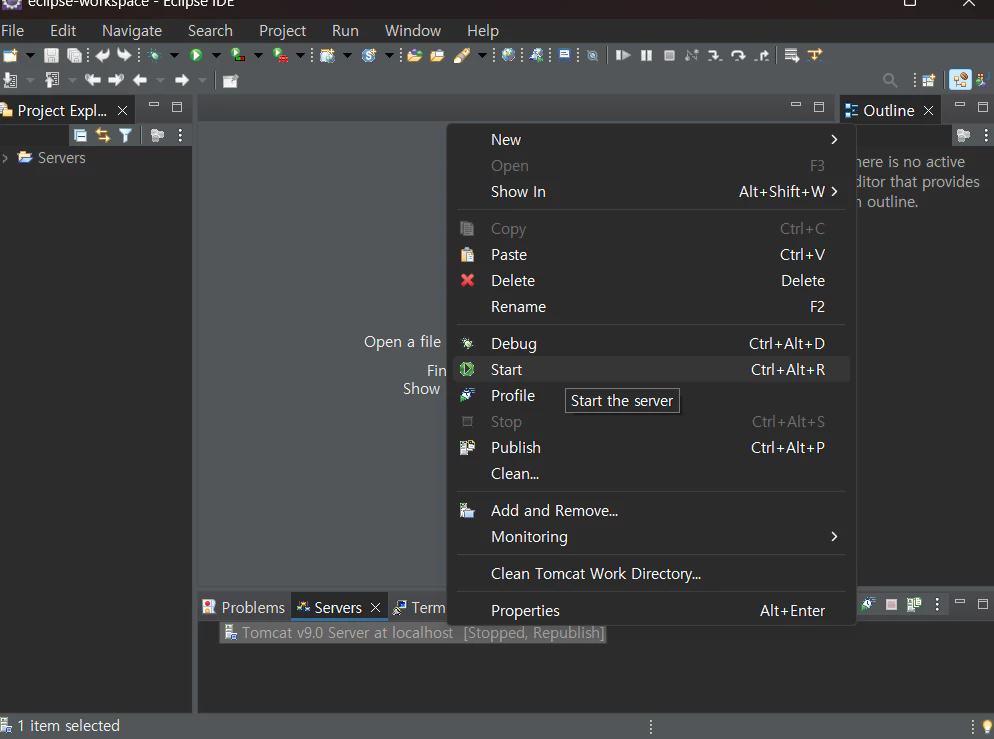
딱히 큰 이상이 없다면 Console 에 “서버가 [숫자] 밀리초 내에 시작되었습니다.” 라 표시 될 것이다.
아무런 설치를 하지 않았단 가정 하에 localhost:8080 을 웹 브라우저 주소창에 입력 해보면 HTTP 상태 404 페이지가 톰캣 버전과 함께 출력된다.
이는 아직 우리가 웹 프로젝트를 개발해서 Tomcat 에 올리지 않아 발생한다.
일단, 404 페이지(페이지를 찾을 수 없음) 자체도 Tomcat 이 실행 된 상태기 때문에 나타난다.