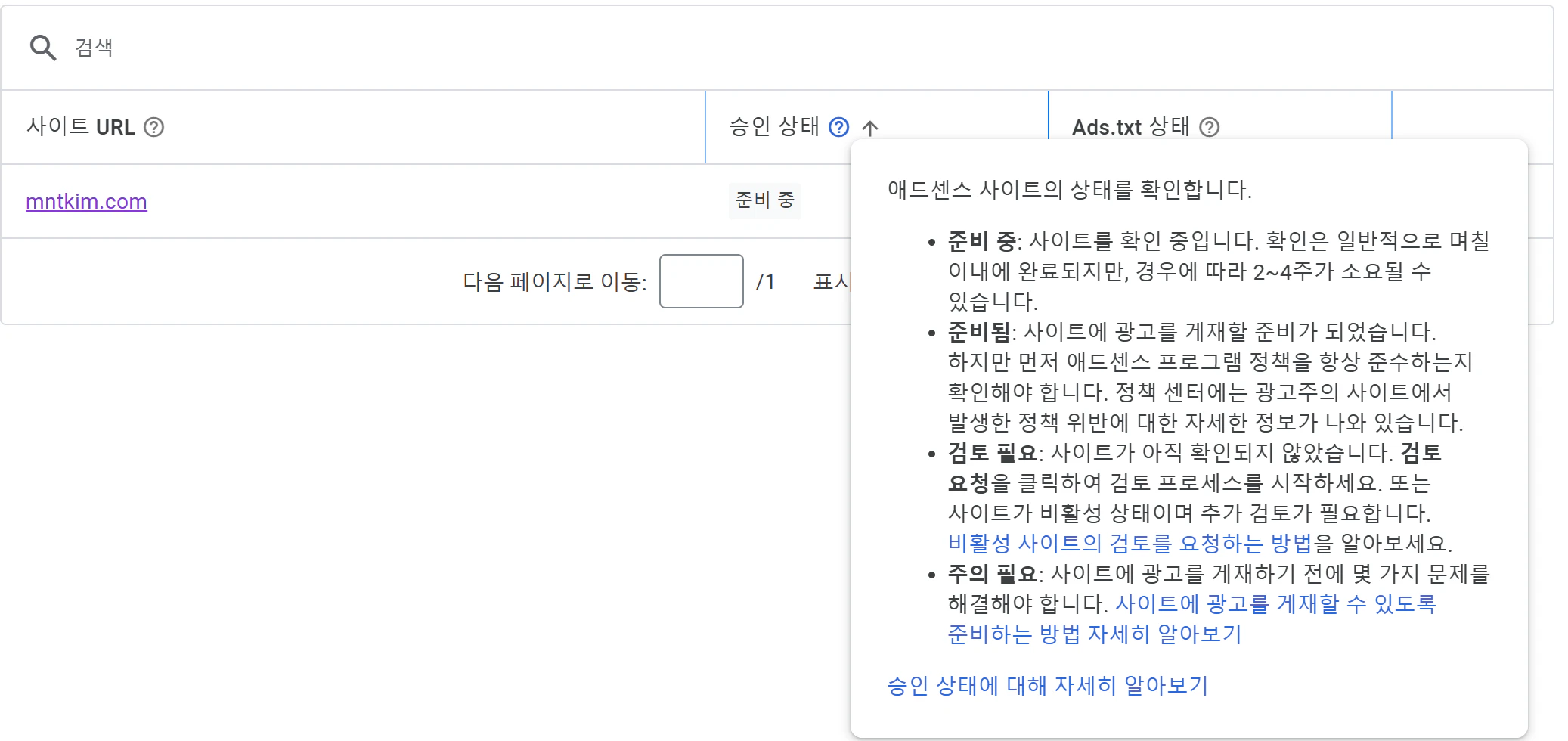요즘 블로그 관리에 다시 불이 붙어 ‘구글 애드센스’ 를 알아보고 시작하기를 마음 먹었다. 구글 애드센스는 광고 중개 서비스로 구글의 가장 큰 수익 모델이다. 나무위키에 따르면 Apple, MS 와 같은 자체 수익성 상품, 제품이 없고 검색엔진을 필두로 한 서비스를 주로 하던 구글이 대기업으로 성장 할 수 있었던 노하우라 한다.
워드프레스 블로그를 시작하는 경우 네이버와 티스토리 블로그에 비해 수익형 블로그의 꿈과 목표를 가지고 시작하는 경우가 많다. 나 또한 그렇다. 그래서 블로그 게시글이 100 개가 넘은 지금 구글 애드센스를 시작하는 방법을 알아보고자 한다.
콘텐츠
구글 애드센스 시작하는 방법
구글 애드센스를 시작하는 방법은 다음과 같다.
1. Google 계정 만들기
2.애드센스(Adsense 홈페이지)에서 시작하기 선택
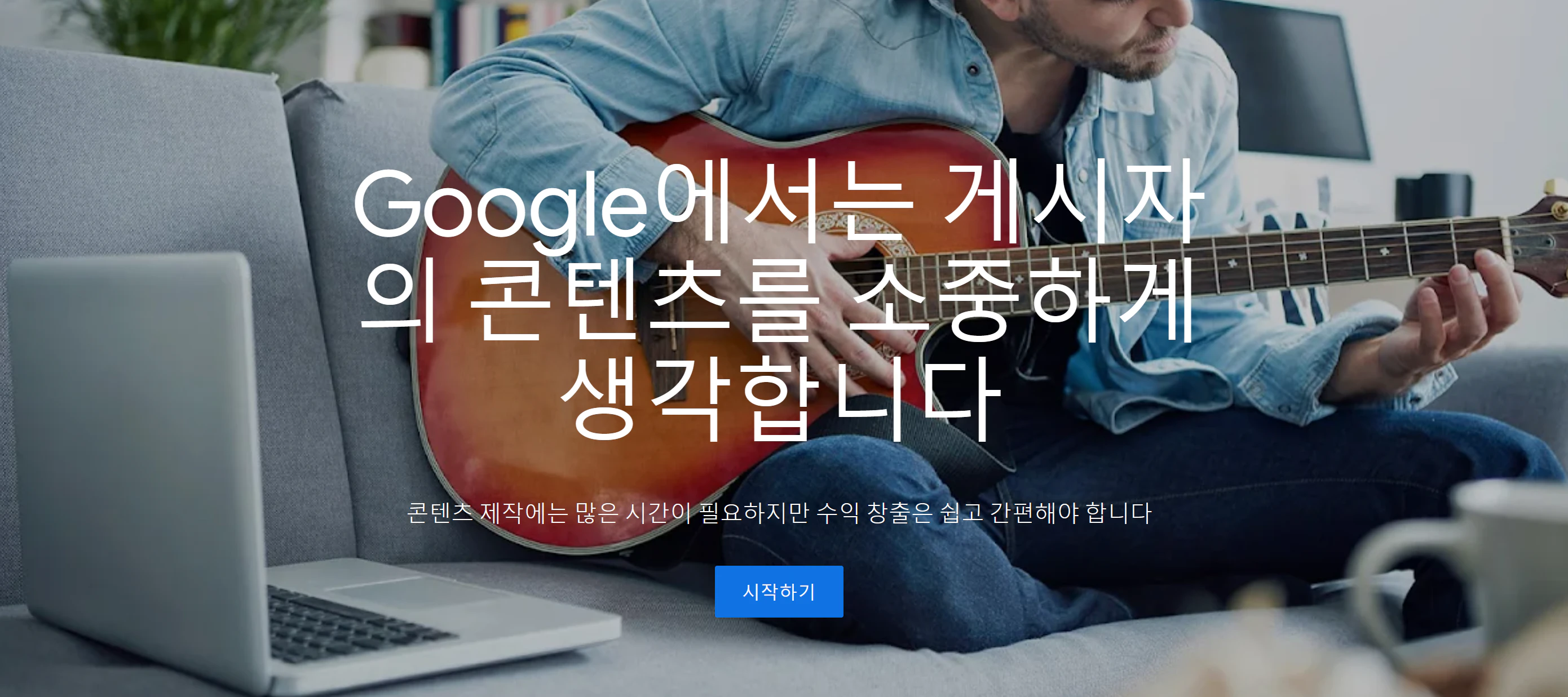
3. 시작하기 누른 후 계정 선택
4. 내 사이트에 내 블로그 주소 입력 후 애드센스 사용 시작

워드프레스 블로그와 애드센스 연동하기
1. 지급을 위한 정보 입력 (맨 첫 번째 박스)

2. 광고가 표시되는 모습 확인 하기 (두 번째 박스)
두 번째 박스의 탐색을 선택하면 다음과 같은 페이지가 출력 된다. 나의 경우 오른 쪽 옵션 메뉴에 자동 광고를 선택하고 확인하니 적절한 위치에 광고가 자동 표시될 수 있음을 확인 가능했다.
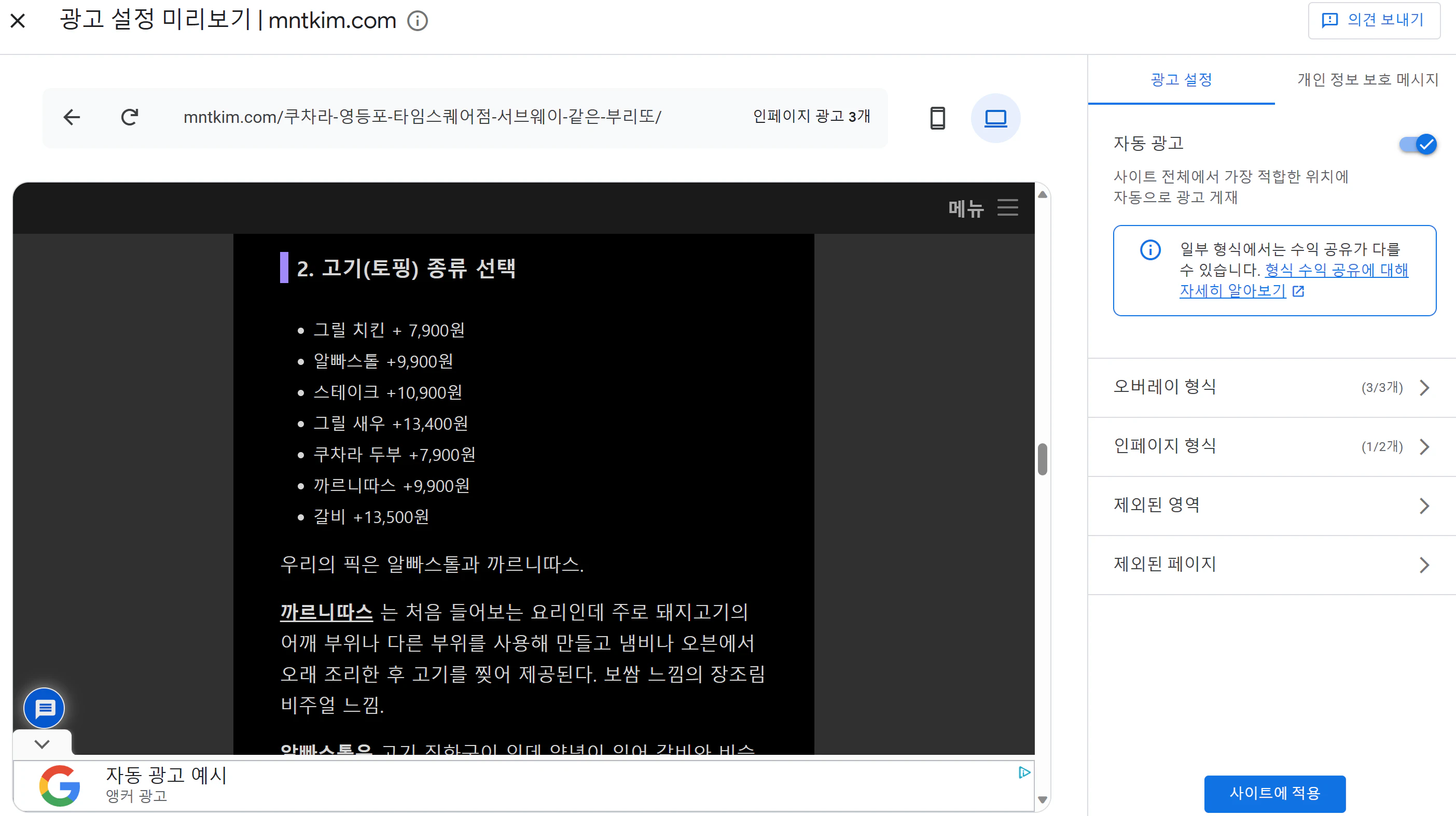
미리 보기 확인 후 사이트의 적용을 선택.
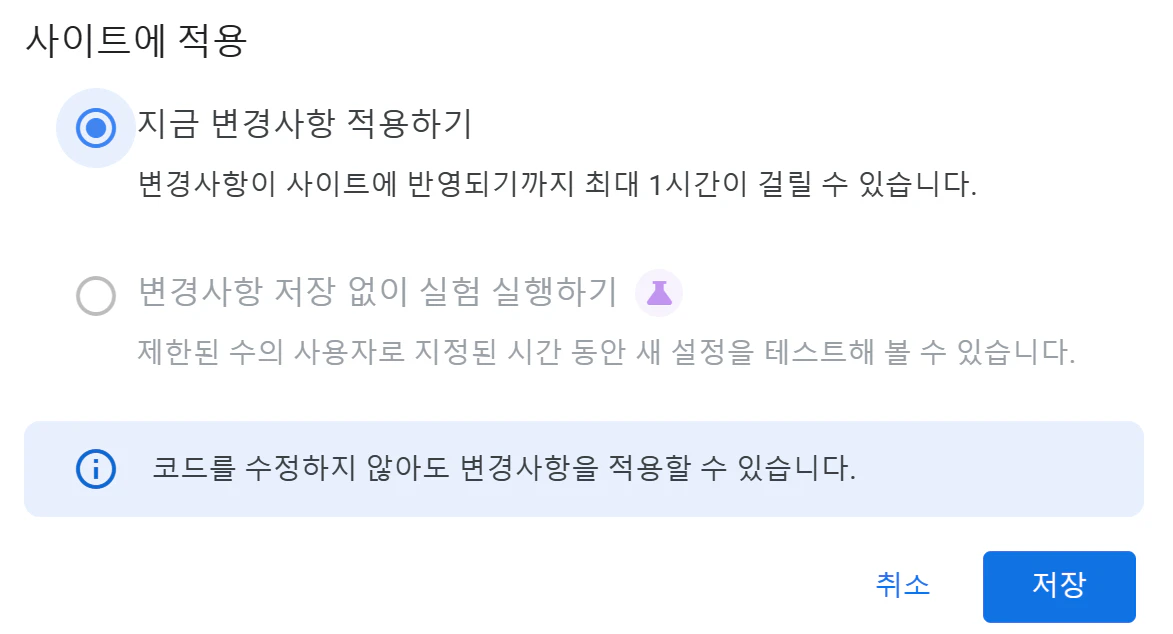
3. 애드센스에 사이트 연결 (세 번째 박스) 코드 블로그에 삽입
해당 코드를 삽입하는 방법은 많지만 나의 경우 WP Headers And Footers Plugin 을 이용해 삽입했다.
정상적으로 삽입 되었으면 확인 되었다는 메세지가 출력 된다.
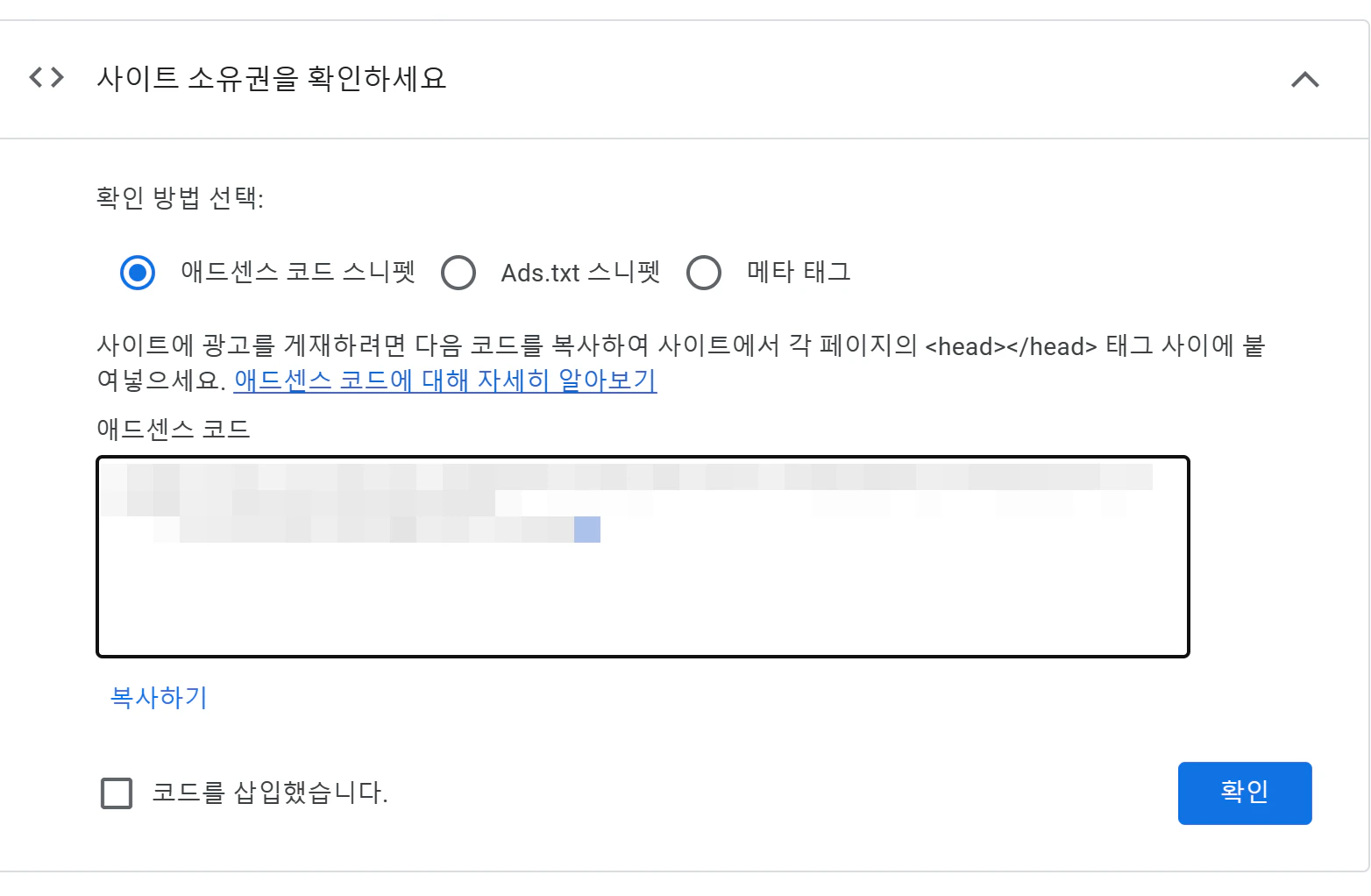
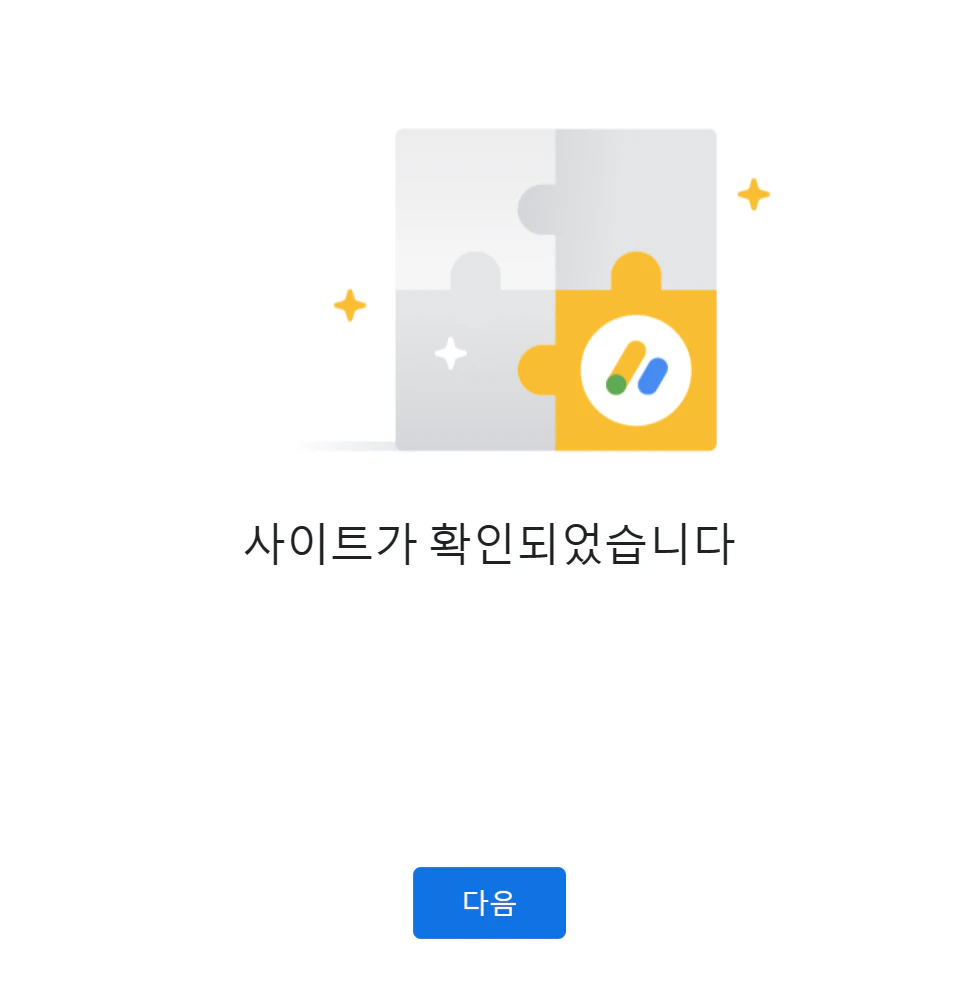
4. 검토 요청
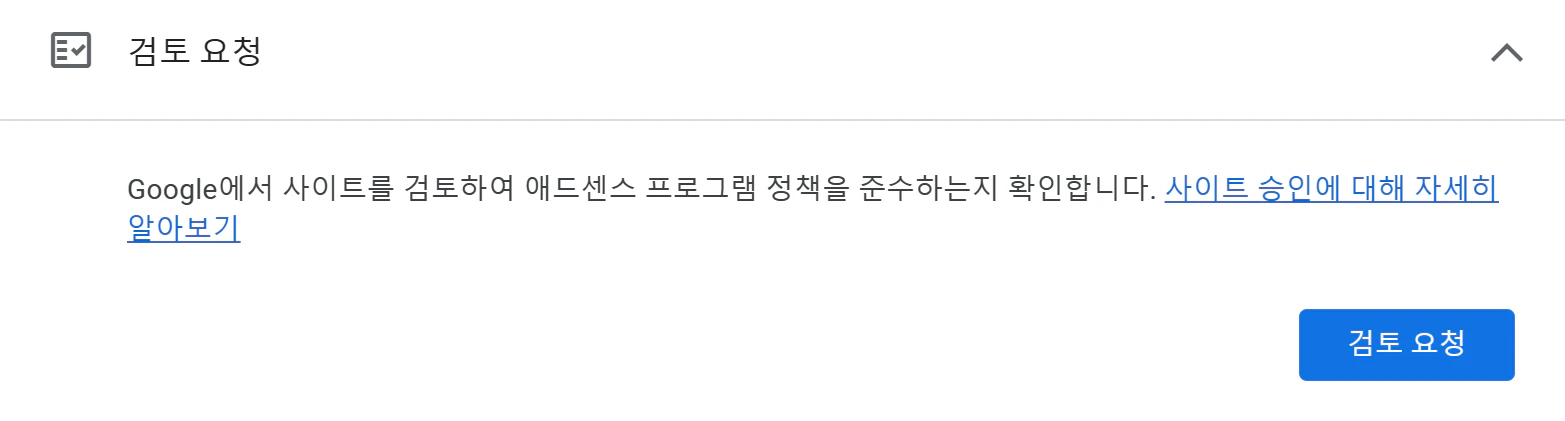
여기 까지 완료 했다면 모든 단계를 완료했다는 메시지가 출력 된다.
문제 발생
불편을 끼쳐 드려 죄송합니다. 메세지 출력 시
애드센스 관련 페이지 (예: 귀하의 사이트에 광고가 표시되는 모습을 확인하세요.) 중 일부 화면에 “불편을 끼쳐 드려 죄송합니다. 현재 귀하가 요청하신 작업을 처리할 수 없습니다. 기술팀에서 이 문제를 검토하고 있으니 신속하게 해결하겠습니다.” 메세지가 출력 되었다.

이 경우 만약 애드가드 등 광고 차단 플러그인이 설치되 있다면 잠시 비활성화 후 테스트 하거나 다른 브러우저 (나의 경우 엣지에서 사용 중) 에서 정상 접속 되는지 확인해 본다.
애드가드 필터링 제외
애드가드 우 클릭 후 이 웹사이트에서 필터링 끄기 선택.
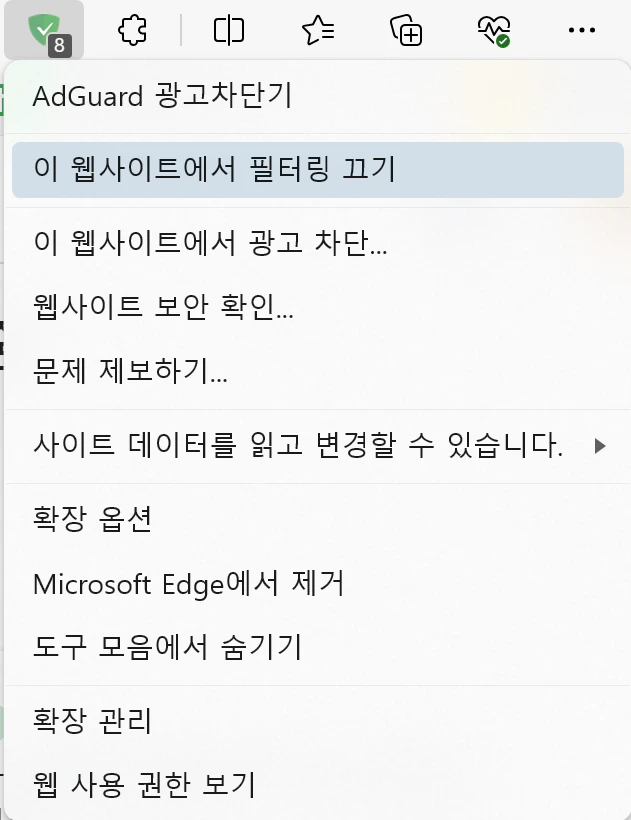
승인 까지 평균 소요 시간
애드센스를 정상적으로 연결 되려면 약 2~4 주 정도 소요 되며 애드센스 홈페이지 → 좌측 사이트 메뉴에서 상태를 확인 할 수 있다.