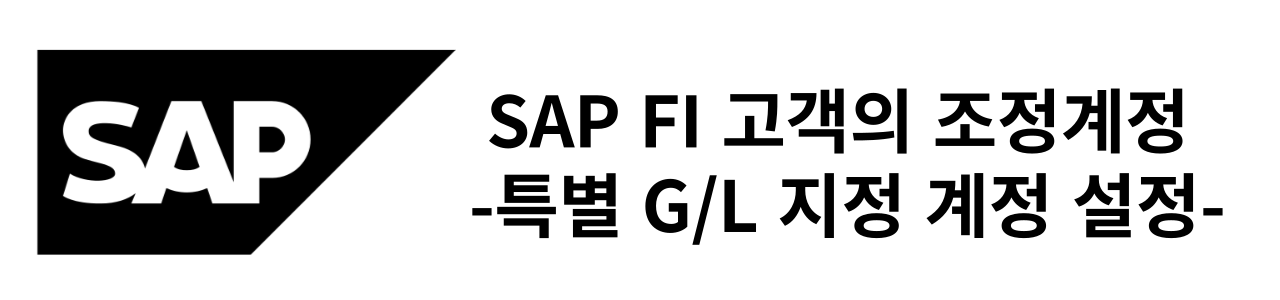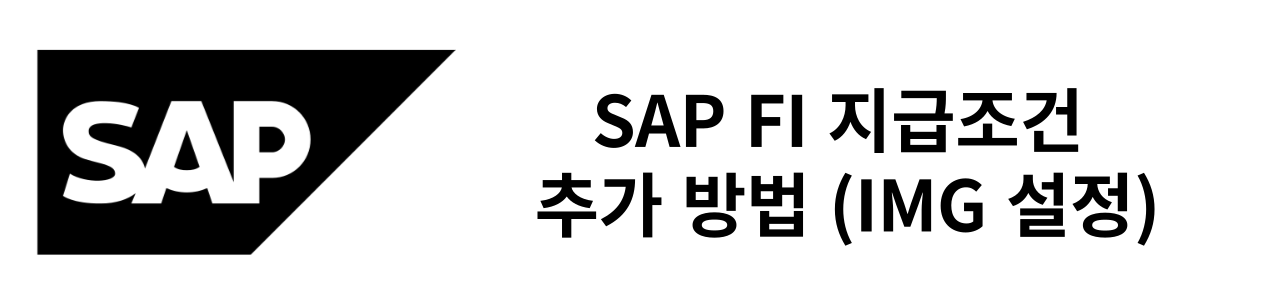콘텐츠
요즘 ABAP 관련 글을 작성 하고 있는데 회사의 SAP 를 스크린샷 찍어 보내면 보안에 걸릴 것으로 생각 되 그냥 코드만 가볍게 올리고 있다.
하지만, 이후 ABAP의 꽃 ALV 결과물을 보여주기 위해서라도 미루어 둘 수 없는 무료 SAP의 필요성.
인터넷에 검색을 하니 이미 많은 선배 님들 께서 SAP ABAP 공짜로 설치하기 같은 글을 작성해 두셨다. 😳
이를 따라해서 반드시 SAP 설치를 성공 하리라.
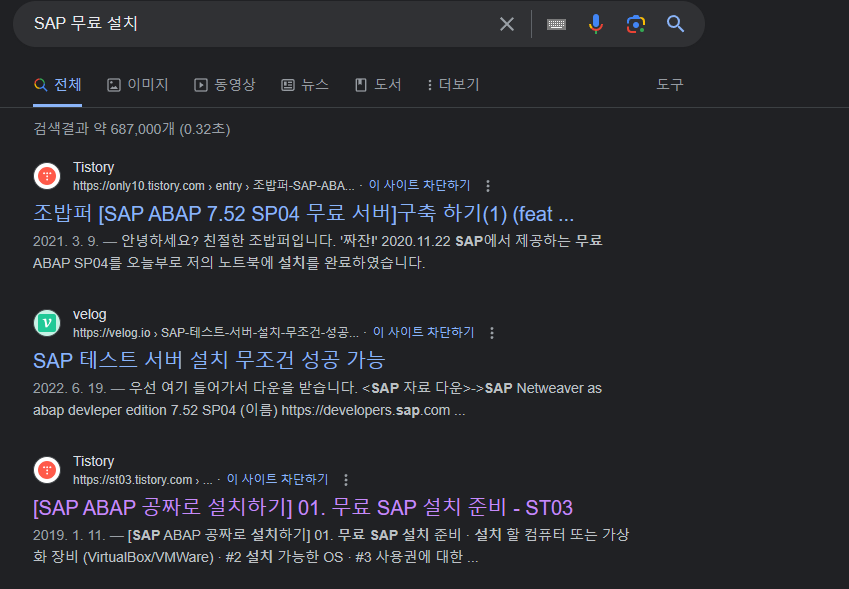
1. SAP NetWeaver AS ABAP Developer Edition 다운로드
Developer Trials and Downloads | SAP Developer
SAP Devleoper 홈페이지를 접속하면 SAP NetWeaver AS ABAP Developer Edition 7.52 SP04 가 보이는데 나는 이 버전을 다운로드 시도 했다.
1. 회원 가입
그러니 바로 진행 되지 않고 회원 가입부터 진행된다. 회원 가입을 진행하면 끝인가? 아니였다. 회원 가입을 하고 바로 다운로드를 시도 하니 Terms & Conditions 팝업 창이 출력 되었다.
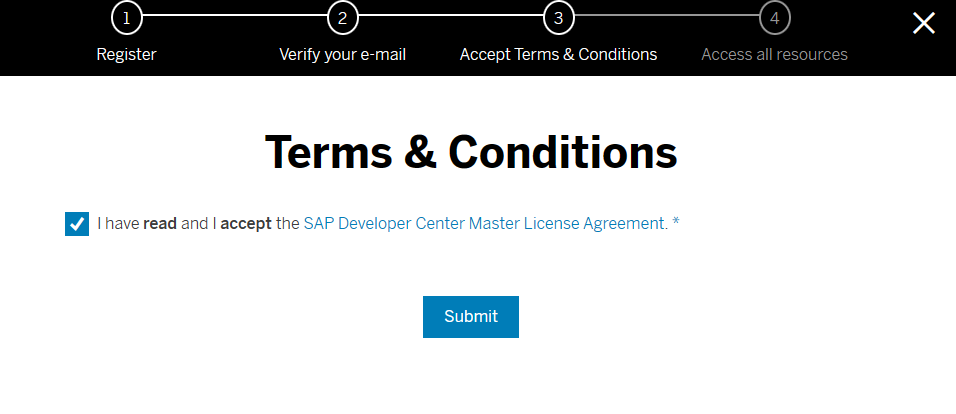
그 후 Submit 을 누르니…
‘Your request for information is being reviewed. Once approved, you’ll receive an e-mail with additional instructions.’ 메세지가 출력 됐다. 말 그대로 요청에 대해 아직 승인이 안돼서 발생하는 것.
이럼 얄 짤 없이 SAP Trial Access 메일을 기다려야 한다.
2. SAP Trial Access 메일 수신
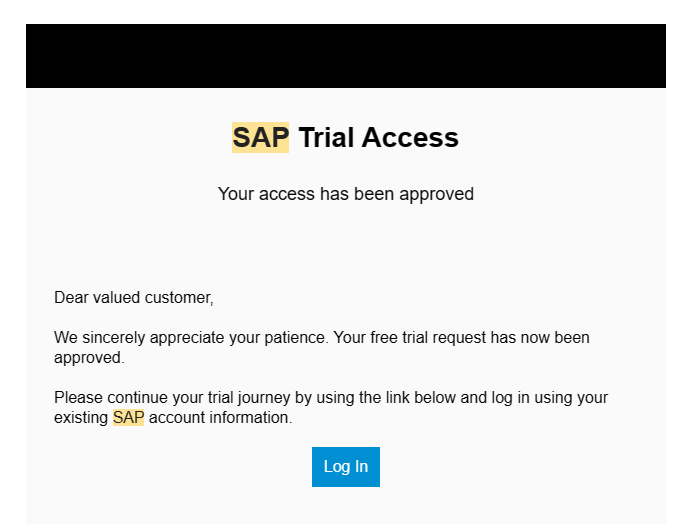
12월 27 일에 생성하고 28 일에 (약 하루 소요) 받은 SAP Trial Access 메일을 보고 Log In 을 눌렀다.
그러자 다시 Terms & Conditions 팝업 창이 출력… 이 때 Submit 을 누르니… Welcome to your free software download 란 메세지가 출력됐다!
출력 된 팝업 창에 Click here to start your dowload! 를 선택 했다.
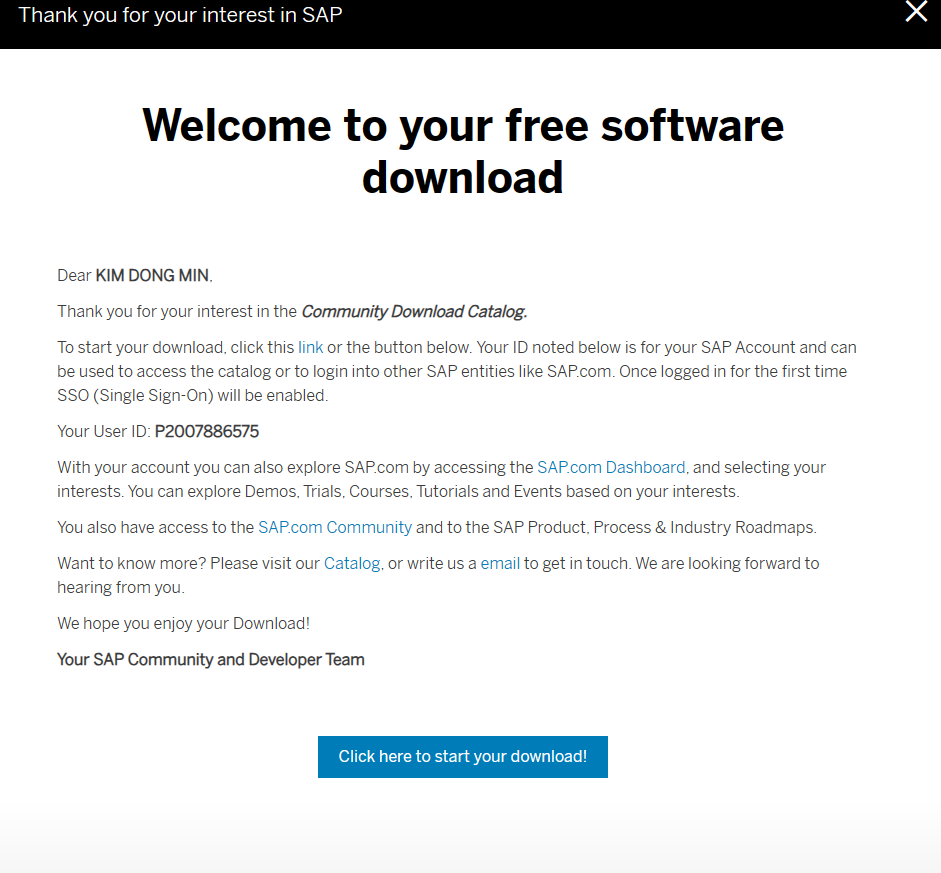
3. 로그인
Click here to start your dowload! 을 누르고 출력된 로그인 화면에 메일을 입력해 보았다. 그랬더니 SAP Universal ID 란 창이 나오다가…. Oops! We can’t seem to find the page you’re looking for. 메세지가 출력 됐다?
사이트를 찾을 수 없단다… 왜이러지?
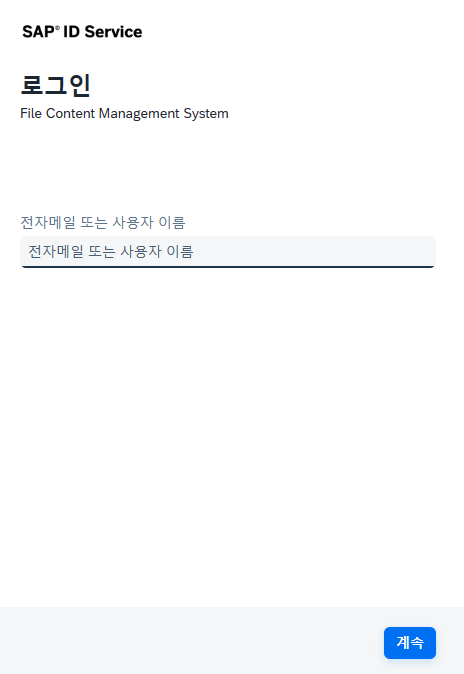
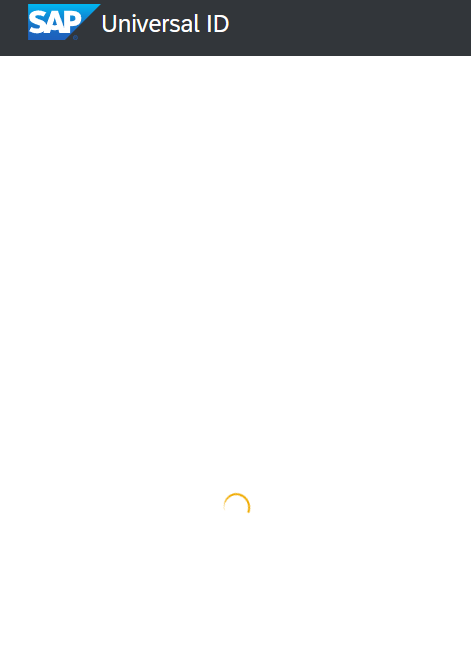
다시 사이트를 누르고 상단의 사람 모양을 누르니 다시 SAP Universal ID 가 출력되고 거기에 다시 이메일을 입력해 보았다. 이번에는 아까와는 다르게 패스워드를 입력하라 나온다…!
입력하니 로그인이 된 것 같다. 상단의 사람 모양 아이콘이 바뀌었다. 다시 사이트에 접속하고 다운로드를 시작했다.

그런데… 여전히 Your request for information is being reviewed. Once approved, you’ll receive an e-mail with additional instructions. 메세지가 나온다 😥
4. 다시 2번 반복
뭔가 잘못 된 것 같다. 메일 내용은 분명 승인 받은 것 같은데… 2번 항목으로 돌아가 다시 메일의 Log in 버튼을 눌러 재시도. 어라?! 아까와는 다른 메세지가 출력됐다! 그 메세지는…
“법적 문서가 업데이트되었습니다. File Content Management System에 액세스하여 사용하려면 아래 문서를 읽고 동의하십시오.”
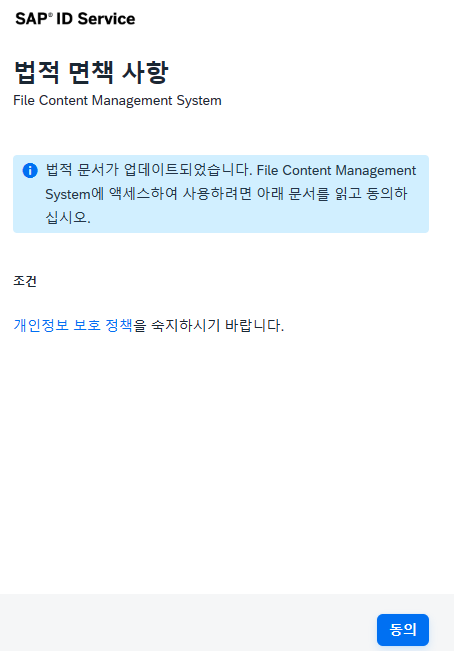
뭔가 느낌이 좋다. 동의를 눌렀다. 약간의 로딩 창이 출력 된 후… …. …. 왜 안끝나지? 뭔가 꼬인것 같다.
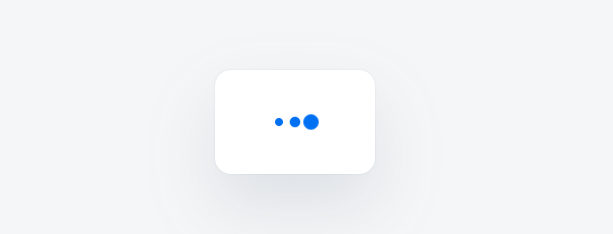
다시 모든 브라우저를 종료하고 시도. 이번에도 로딩 창이 출력 되고…
…! 이번엔 전화번호 확인이란 창이 나왔다! 인증번호 문자가 와 입력 하였다.
이번엔 조금 다른 메세지가 나왔다.
“법적 문서가 업데이트되었습니다. SAP BTP Trial에 액세스하여 사용하려면 아래 문서를 읽고 동의하십시오.”
동의…!… 어! 그래도…뭔가 된 것 같다.
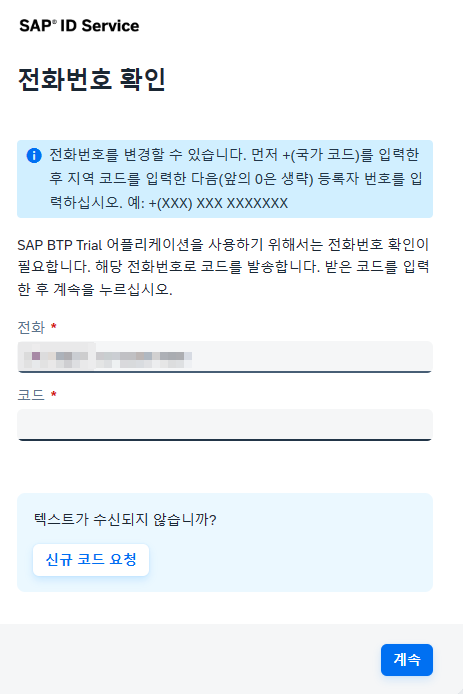
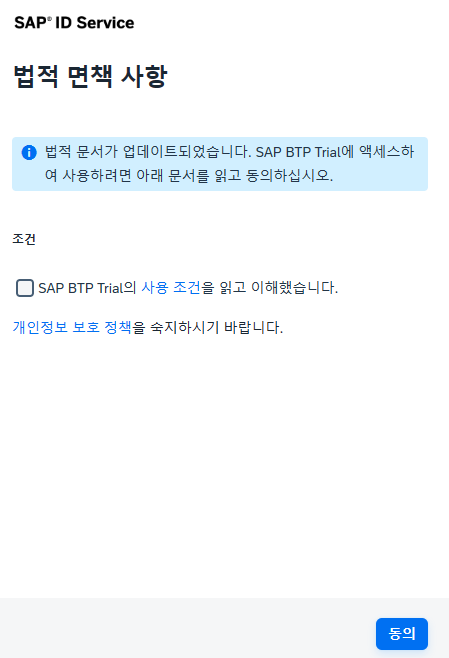
5. Welcome to Your Personal Trial 출력 이후
4번을 완료하니 저 메세지가 나왔다. 뭔지는 모르겠지만 US East 선택하고 Create Account 를 선택.
Global Account 옆 Processing 이란 글자가 나온다. 뭔가 처리 중인 가 보다. 조금 시간 지나니 아래 항목도 Processing 된다.

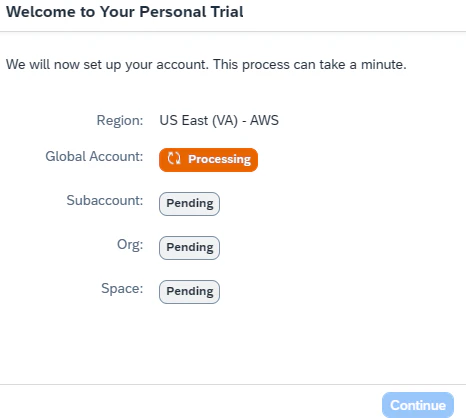
다 끝나고 Continue 를 눌렀다. 그러니 꺼진 창… Go To Your Trial Account 을 눌러 보았다.
6. SAP BTP Cookpit 접속
뭔지 모르는 사이트가 접속 되며 New SAP BTP Trial Period 란 메세지가 출력된다. 이번엔 될까? 다시 사이트에 접속해 다운로드를 눌러 보았다… 와 씨 안된다 ㅋㅋㅋㅋㅋㅋ 😊 이 정도면 빡친다.
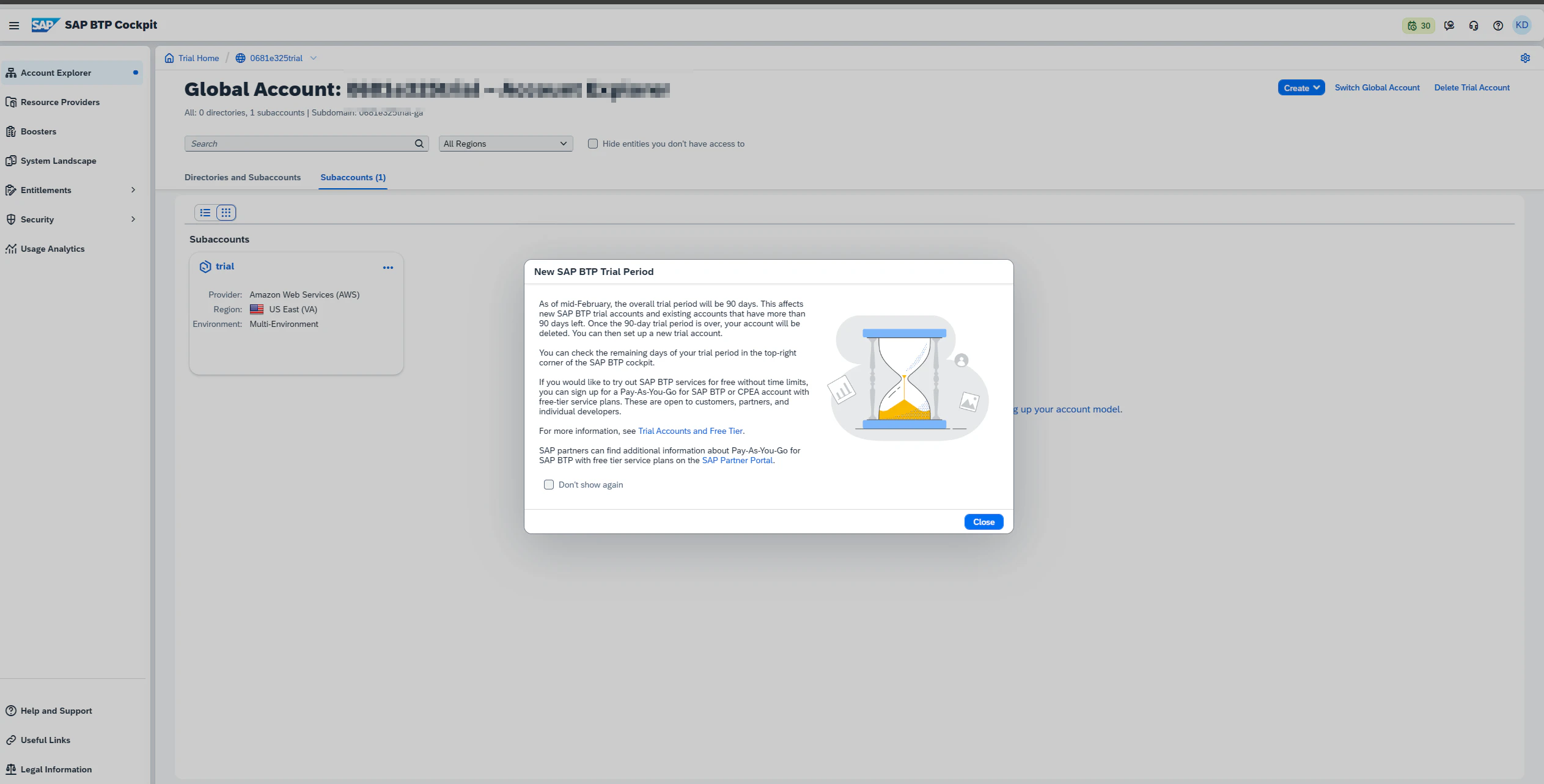
아무래도 내가 뭔가 중간에 이상한 걸 한 것 같다…ㅠ 메일을 좀 더 확인 해봤다.
7. Developer Trials and Download 메일 별도로 또 존재
자세히 보니 메일이 같은 양식으로 두 개 와있다. 멍청하게도 구글 메일을 대화 형태로 하고 있어 다운로드 메일이 접힌 상태였고 내가 엉뚱한 걸 실행한 것 이였다. 위에 메일을 선택하니 다시 File Content Management System 로 연결 되었다.
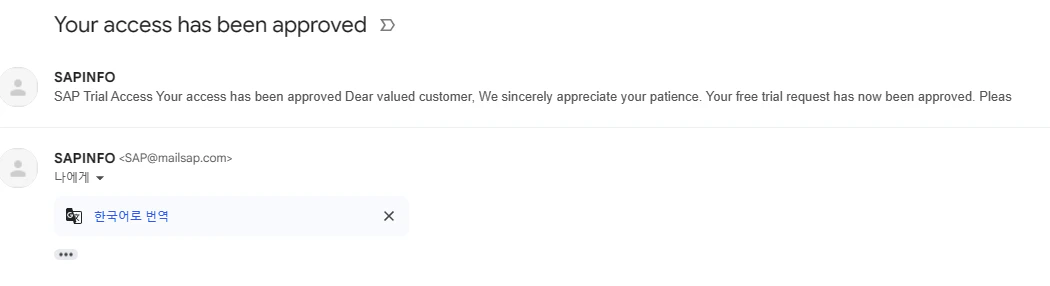
그리고똑같이 2번처럼 Click here to start your dowload! 다운로드가 다른 이름 저장으로 떳다떳다!!!… 아? 이거 설마 파일 하나하나 이렇게 받아야 되는 거야? 😂
8. 각 파일마다 메일을 받고 다운로드 완료
대화형 메일 형태를 풀고 파일 다운로드를 하니 전부 메일로 왔다. 결국 엄청 돌아돌아 뻘짓을 했지만 결국 다운로드를 완료 했다… 😂😂😂😂
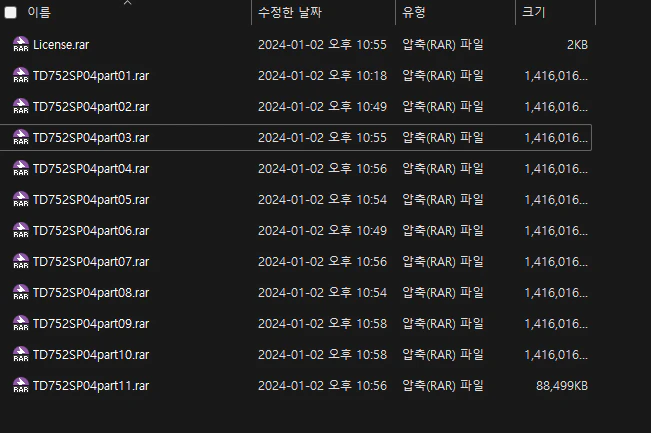
2. Virtualbox 설치
우리가 방금 다운로드 받은 파일은 Linux OS 에서 동작한다고 한다. (파일 확장자가 .sh 일 것이다.) Linux OS 에 간략하게 설명하면 는 무료 + 오픈소스인 개발자에게 친숙한 OS 인데 일반적으론 개발자나 IT 업종이 아니면 접할 기회는 거의 없지만 그나마 스마트폰의 Android OS가 이 리눅스가 기반이라 한다.
그리고 Virtualbox 는 컴퓨터에서 여러 운영체제를 사용할 수 있게 해주는 가상화 소프트웨어로 지금 나로 예를 들면 windows 환경에서 이 소프트웨어를 통해 리눅스도 함께 사용할 수 있게 해주는 것.
즉, 이제 해야 할 것은 Virtualbox 설치, Linux 설치, SAP 설치 순일 것이다.
1. Virtualbox 다운로드 및 설치
Downloads – Oracle VM VirtualBox
링크로 들어가 Windows hosts 를 선택해 다운로드를 받고 변경 없이 전부 Next or Install 하였다.
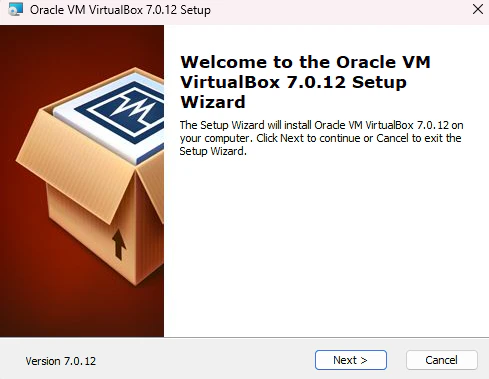

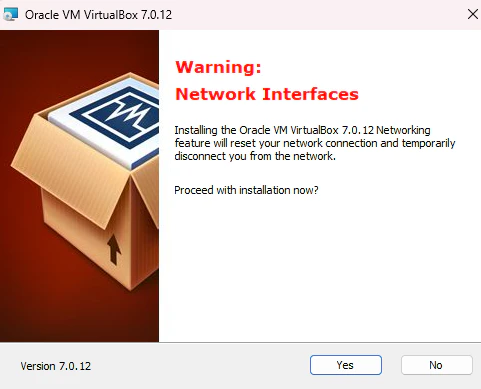
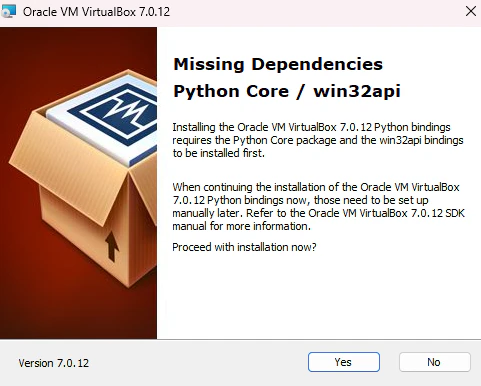
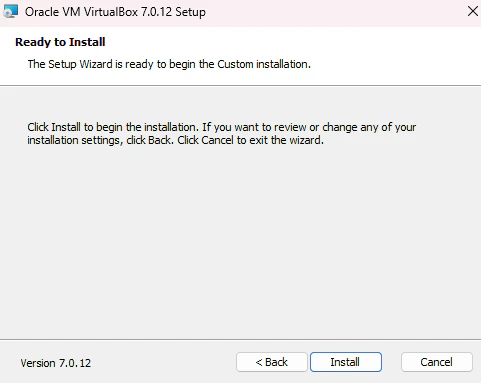
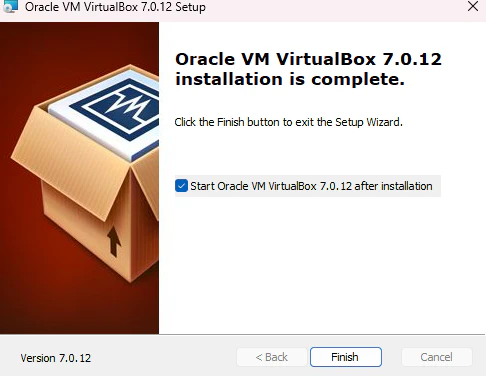
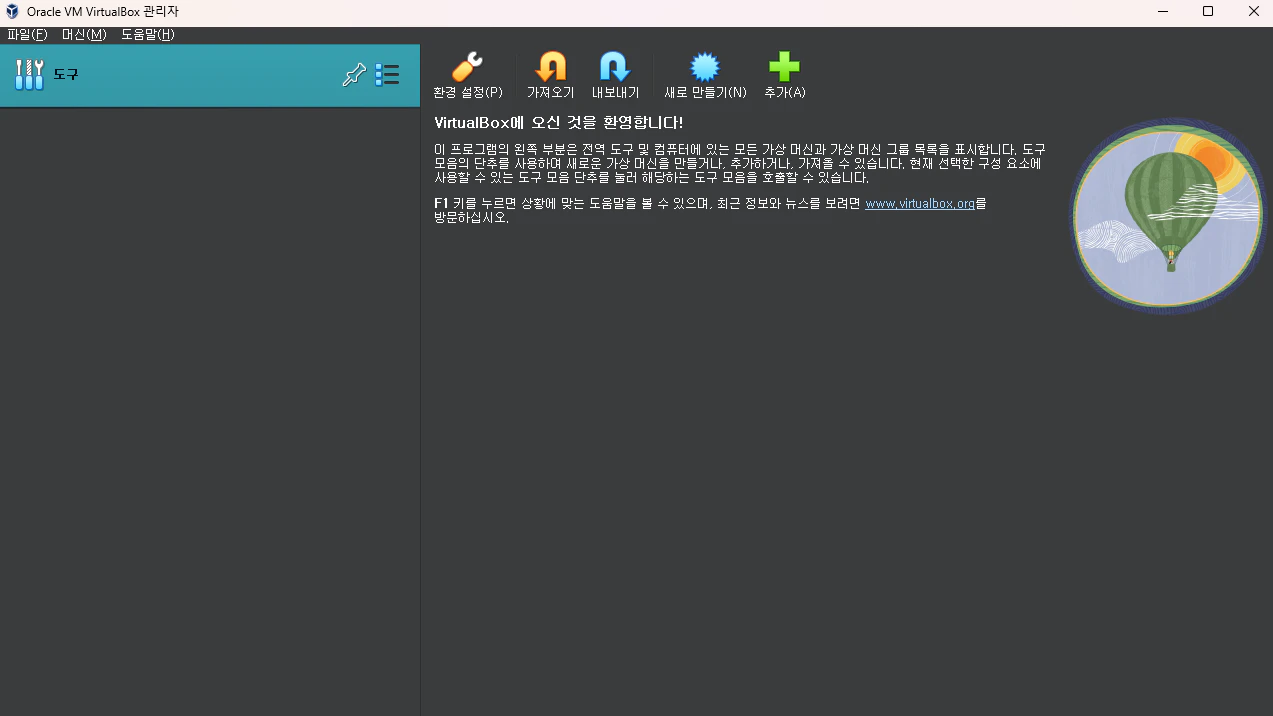
이 내용은 버추얼박스(virtualbox) 소개 및 설치 방법 에서 좀 더 상세하게 정리 되어 있으니 참고.
2. openSUSE Leap 다운로드
openSUSE 는 리눅스 기반의 무료 및 오픈 소스 운영체제다. 우리가 흔하게 알고 있는 유명한 리눅스 배포판인 우분투(Ubuntu) 처럼 말이다.
한글로 말하면 오픈수세… 라 불리던데 좀 없어 보이…
오픈수세는 Leap 버전과 Tumbleweed 라는 두 가지 주요 버전이 제공 되어 Leap 가 안정적인 버전이고 Tubleweed 가 최신 기능이 계속 업데이트 되는 것. Leap 를 Long Term Support 버전이라 생각하면 되겠고만?
SAP 는 어쨌든 리눅스 OS 에서 동작하여 이 openSUSE OS 에 설치하는 모양.
다운로드는 공식 홈페이지 에서 가능한데 나는 intel or AMD offline Image 를 다운로드 하였다. OS 다 보니 용량이 무려 4GB나 했다.
openSUSE Leap 15.5 – openSUSE 다운로드
OpenSUSE 15.2 다운로드
실제로 끝까지 설치를 진행해본 결과 15.5 버전으로 실패하고 15.2 로 하니까 성공했다. 다음 링크에서 DVD 버전 iso 파일을 받아서 설치를 진행하자. 과정은 별로 다르지 않다.
Index of /Linux/opensuse/distribution/leap/15.2/iso (riken.jp)

3. 버추얼박스 OpenSUSE Linux OS 설치
아까 설치한 버추얼 박스를 열고 OpenSUSE Linux OS 설치 를 시도해 보았다.
1. 가상 머신 새로 만들기
버추얼박스 내 OS가 설치 될 가상 머신을 새롭게 만드는 과정이다. 메인 화면의 새로 만들기(N) or 상단 머신(M) → 새로 만들기을 눌러보자.
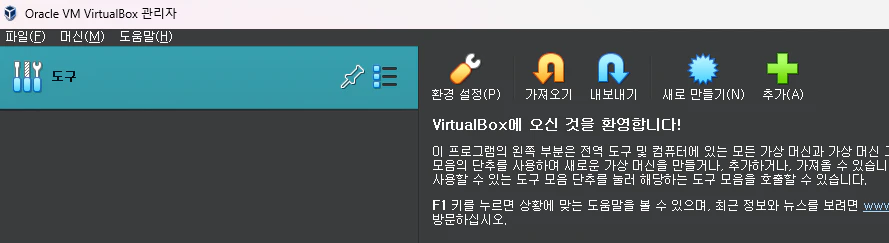
누르고 나온 팝업 창에 이름은 대충 Open SUSE Linux OS 라 적으니 신기하게도 종류, 버전이 자동으로 설정되었다. 폴더는 변경하지 않고 ISO 이미지는 방금 다운로드한 파일을 선택 하였다.
선택을 하고 나니 ‘무인 설치’ 할 수 없다는 데 뭔지 모르니 그냥 다음을 눌렀다.
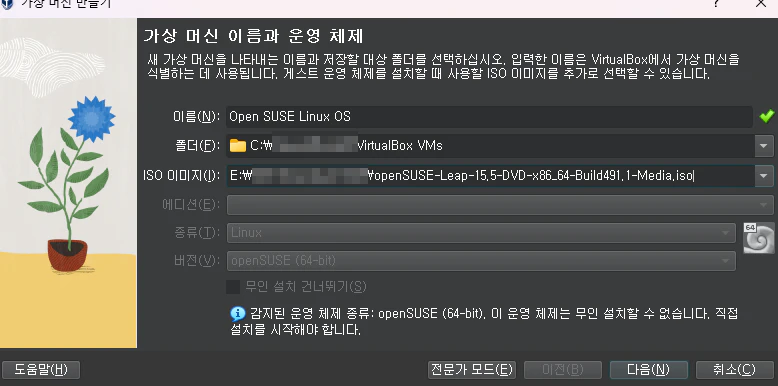
2. 메모리 크기 할당
다음을 누르면 메모리 크기 할당을 할 수 있던데 최소 1GB, 원활한 사용 경험을 위해선 2GB 이상의 메모리가 할당 되면 좋다고 한다.
램도 넉넉해 보여서 그냥 4GB 정도와 그래도 SAP가 설치될 서버라 생각하고 2개의 프로세서를 줘봤다.
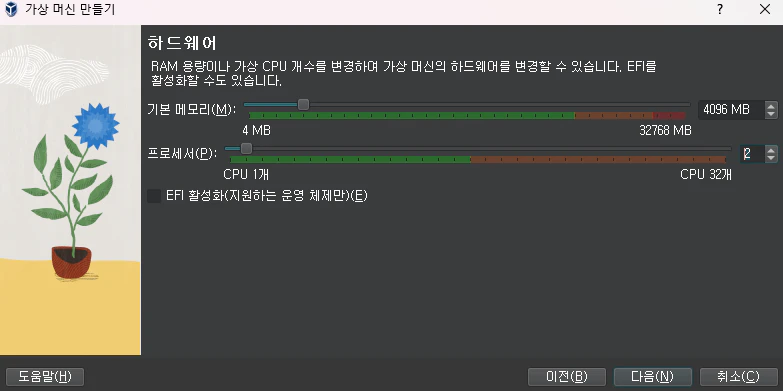
3. 가상 하드 디스크 설정
용량은 8GB 로 기본 설정 되어 있던데 내가 참고한 블로거 분이 100GB 로 설정 했길래 따라했다.
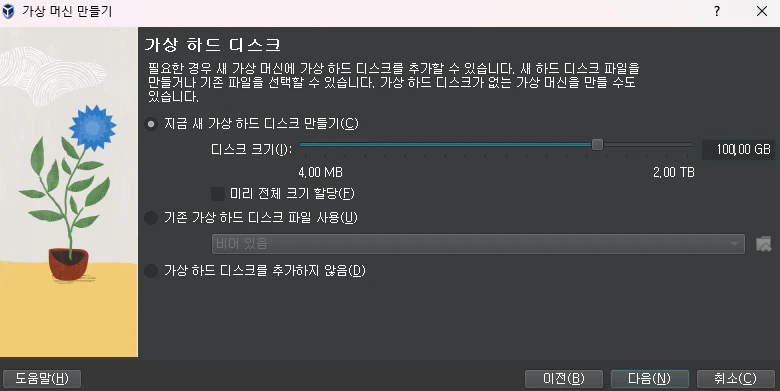
여기까지 입력하니 설정한 정보가 요약되어 표기 된다. 완료를 눌렀다.
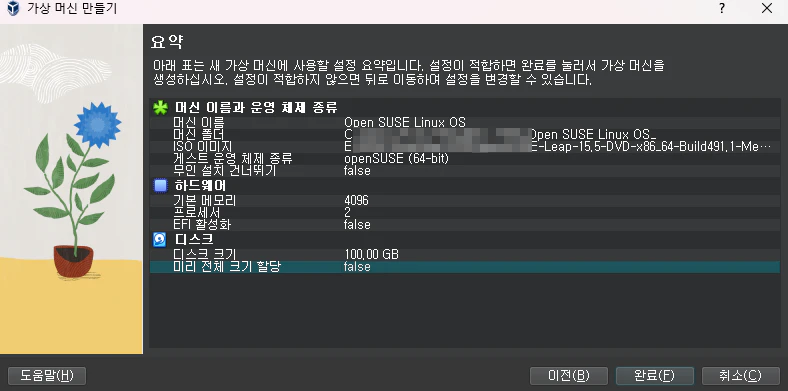
4. 가상 머신 시작
완료를 누르니 가상 머신이 전원 꺼짐 상태로 저장되어 있었다. 시작을 눌러보았다.
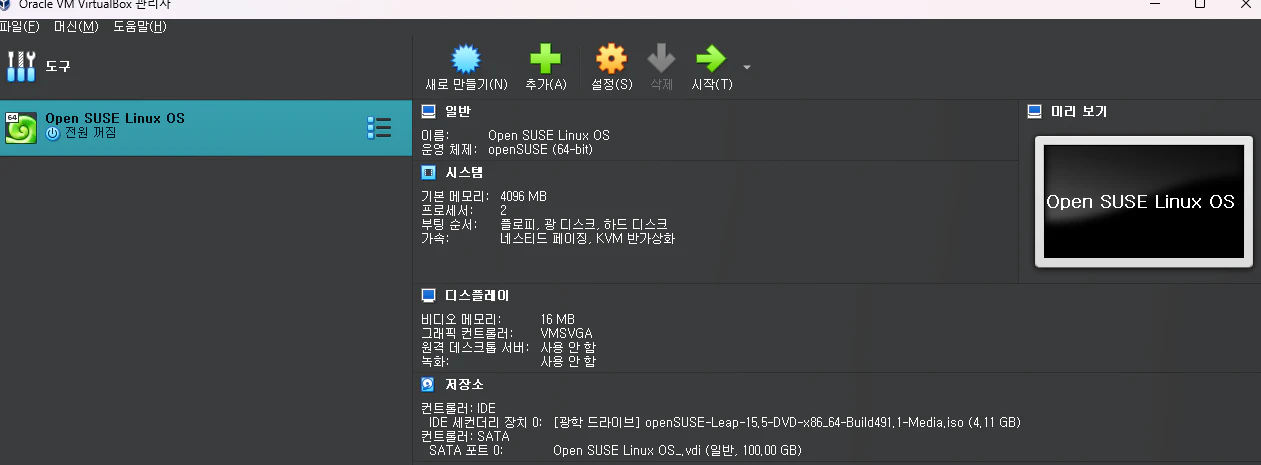
5. OpenSUSE 설치하기
시작을 누르니 바로 OpenSUSE 설치 과정이 진행 됬다. Installation 선택했다. 그랬더니 여러 메세지가 지나가며 설치가 진행 됬다.
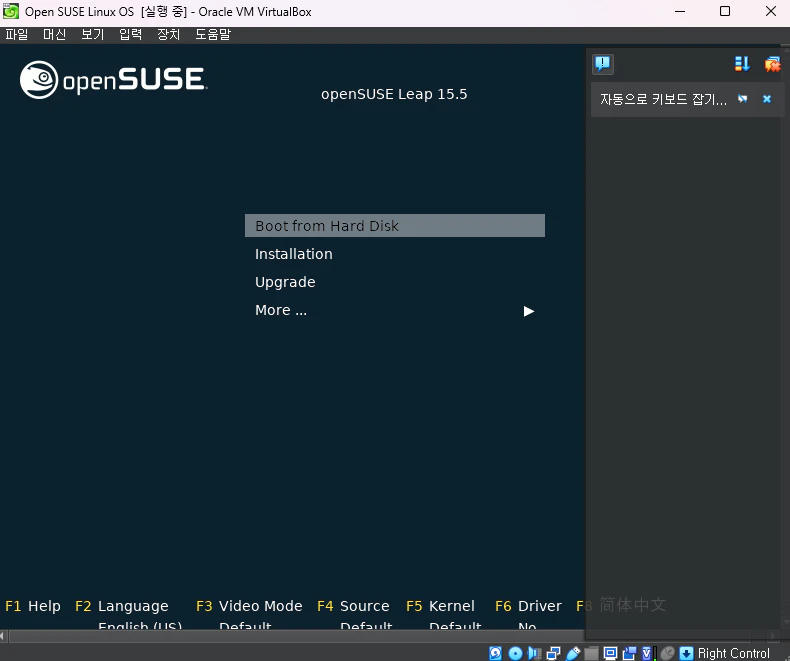
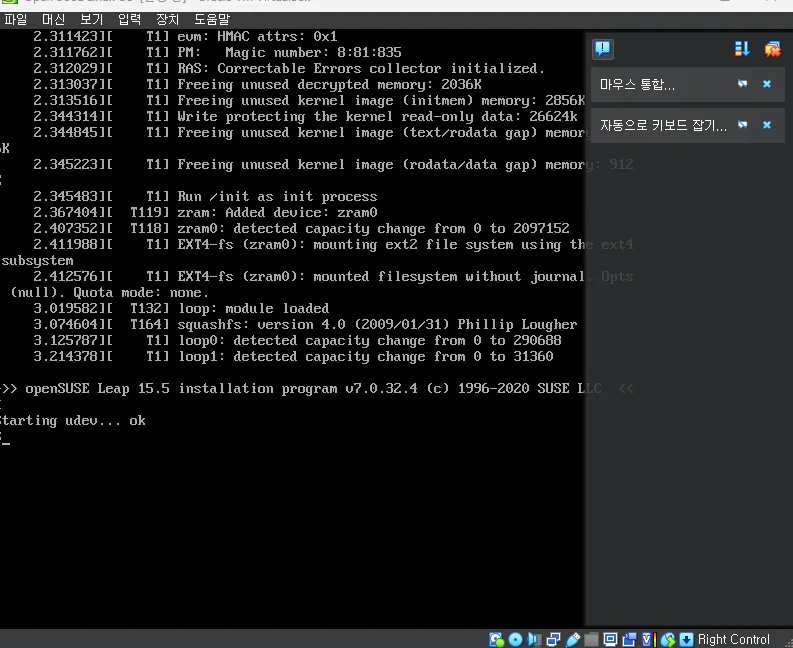

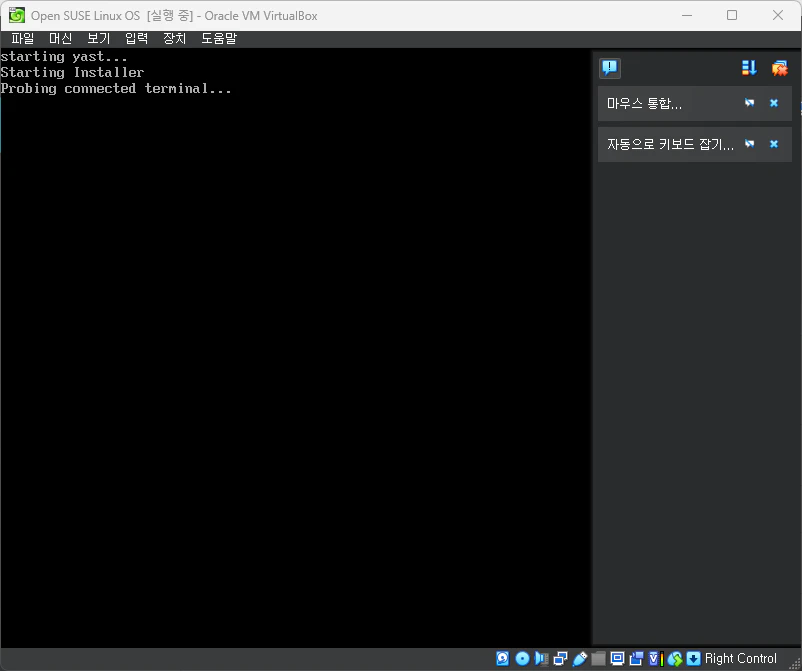
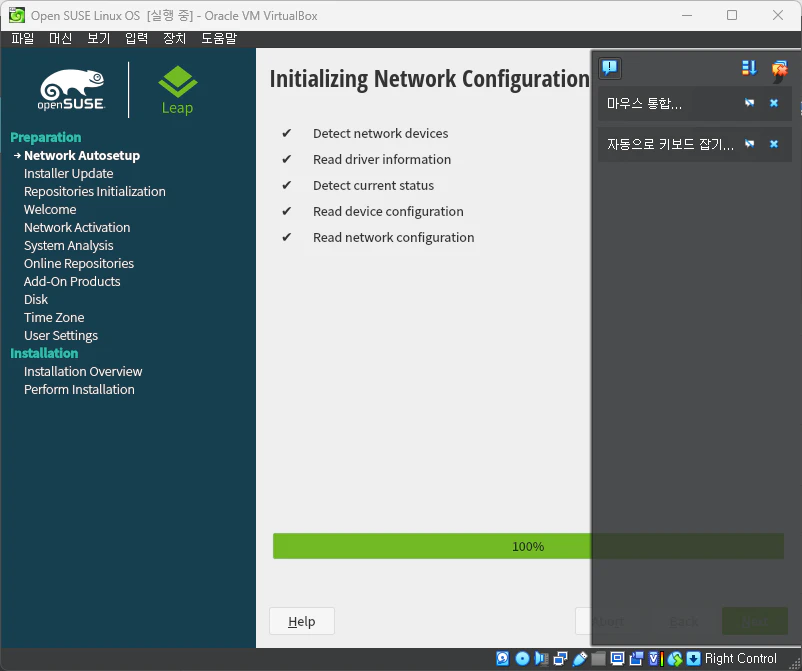
어느정도 설치가 진행 되다 언어와 키보드 배열 등을 설치 할 수 있는 화면이 출력 되었다. OpenSUSE 는 한글을 지원했다. 언어를 한글로 바꾸니 사용권 계약 등의 정보도 한글로 표시 되었다.
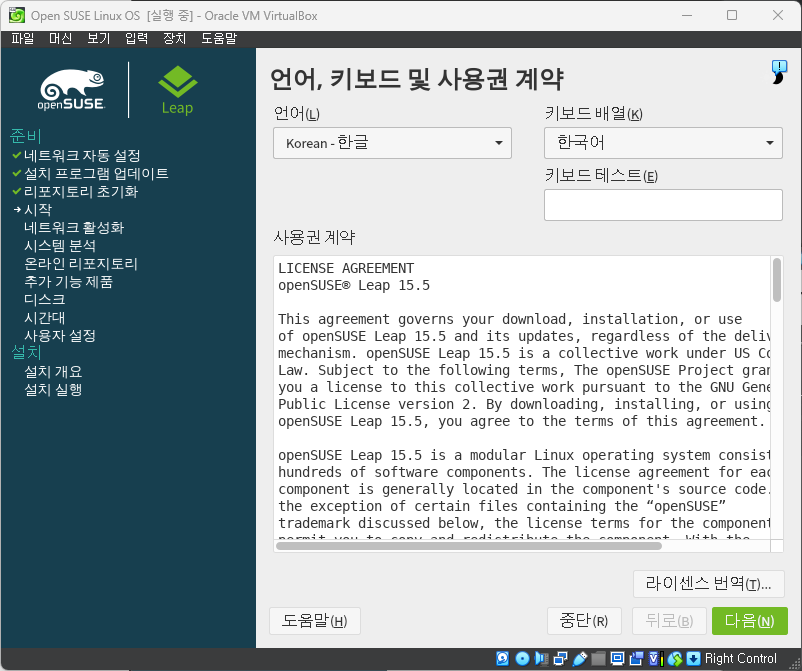
그 뒤로 진행하다 나온 YaST2 는 뭔지 몰라서 그냥 설치하지 않았다.

중간에 시스템 역할을 물어본다. 블로거 분은 게놈(GNOME) 을 선택하라던데 이는 리눅스, 유닉스 계열 OS 에서 직관적인 GUI 를 제공하는 환경을 이야기 한다.
나도 게놈을 사용하는 데스크톱으로 설치. 그 후 나오는 추천하는 파티션 구성도 그대로 하고 다음을 눌렀다.
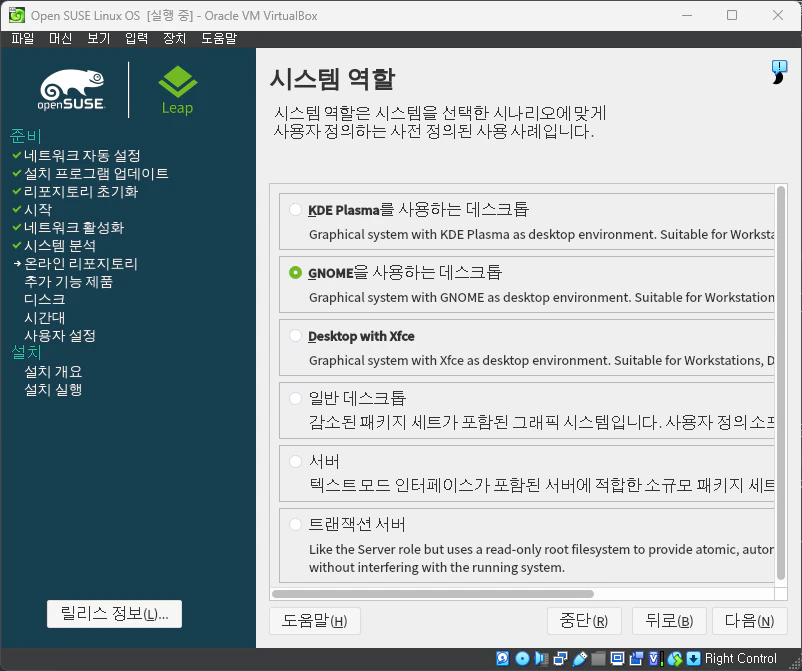
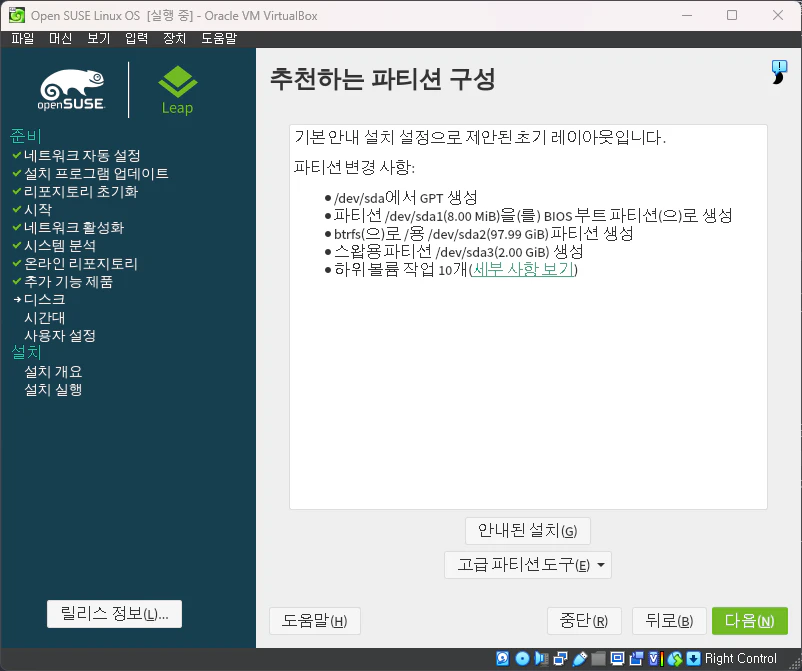
시계 및 시간대는 아시아 / 서울로… 로컬 사용자는 윈도우 처럼 OS 계정을 만드는 단계로 자신이 원하는 ID/PW 를 적어주자.

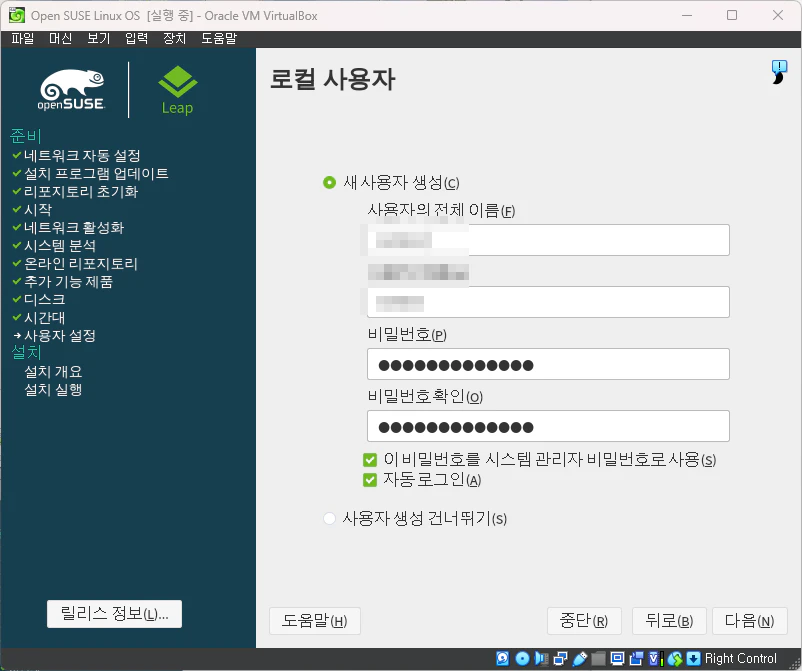
그 후 설치 설정이 나오는데 스크롤을 내려 Security 쪽 방화벽, SSH 의 비활성화를 눌러 활성화로 바꿔준다. 지금 보니까 잘못 본 듯.
방화벽은 비활성화 disabled (enable) 로 SSH 는 활성화 enabled (disable)로 해주자.
그 후 설치를 누르니.. .드디어 설치 시작!!!! 길고도 길었다.
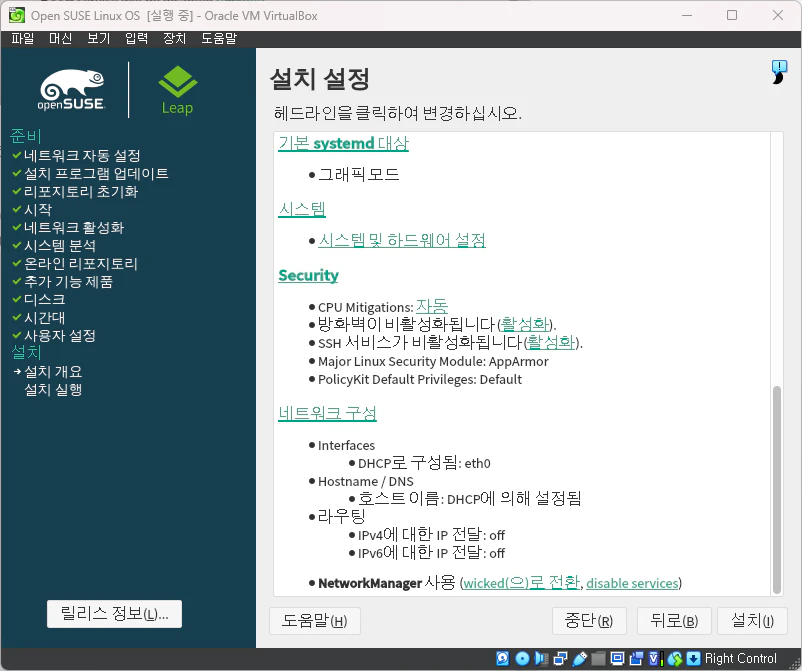
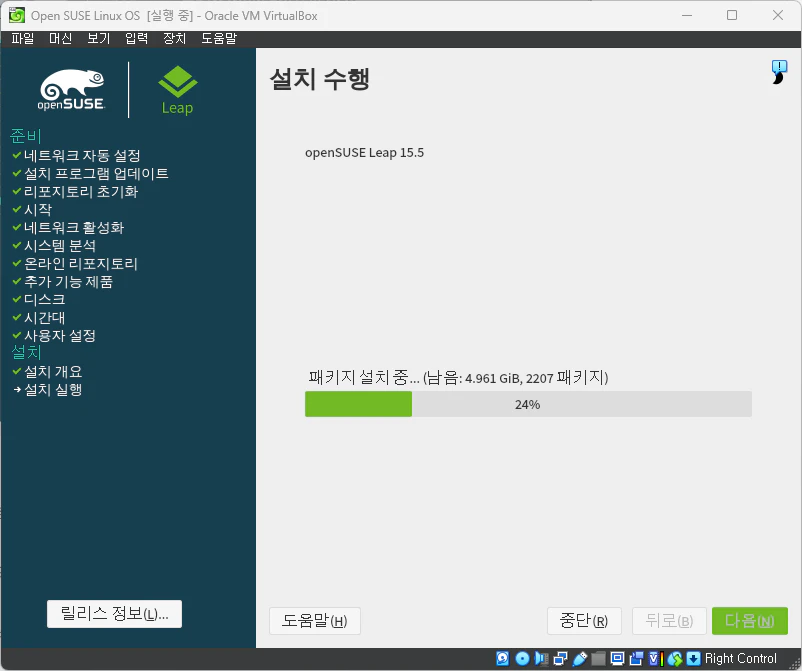
Open SUSE 설치 완료! Boot from Hard Disk 를 선택하면 된다.

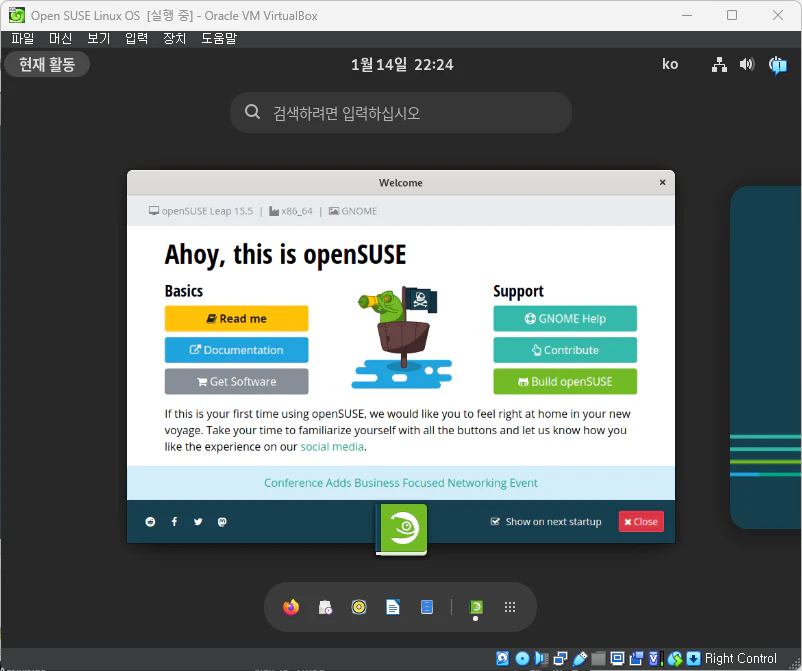
4. OpenSUSE 설정
블로그에선 위의 오픈수세 설치가 완료 되고 다음과 같은 순서로 진행하라 되어 있었다.
1. 가상 드라이브 에서 꺼내기
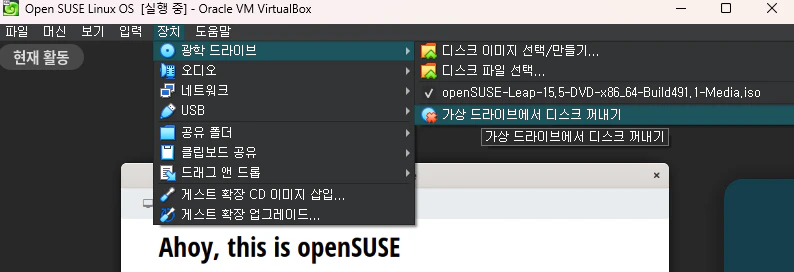
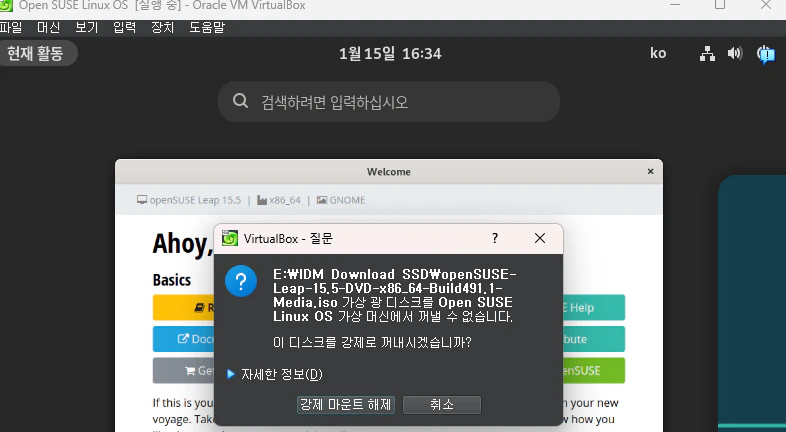
2. 게스트 확장 CD 이미지 삽입
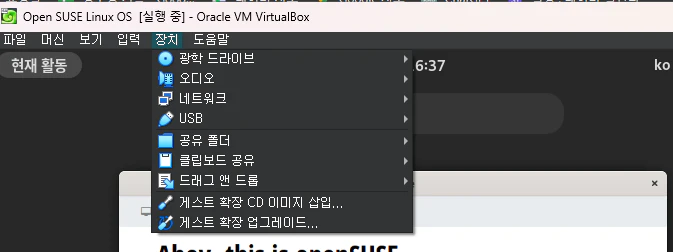
3. “VBox_GAs_7.0.12…” 메세지 출력 시 실행
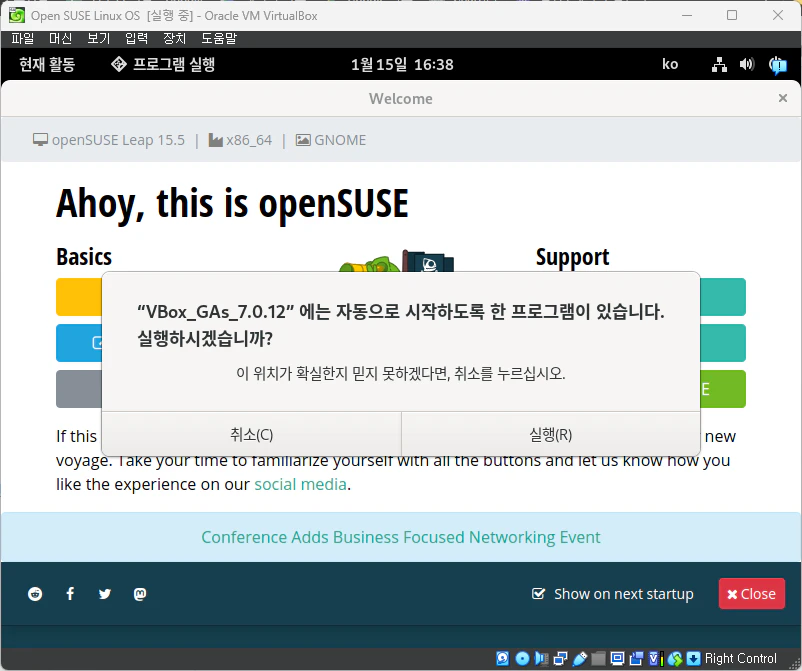
4. 출력 된 화면에서 설치 시 입력한 OS PW 입력
중간에 Do you wish to cintinue? 메세지 출력 시 yes 입력을 해줬다.
최종적으로 Press Return to close this windows… 가 나오면 창을 꺼준다.
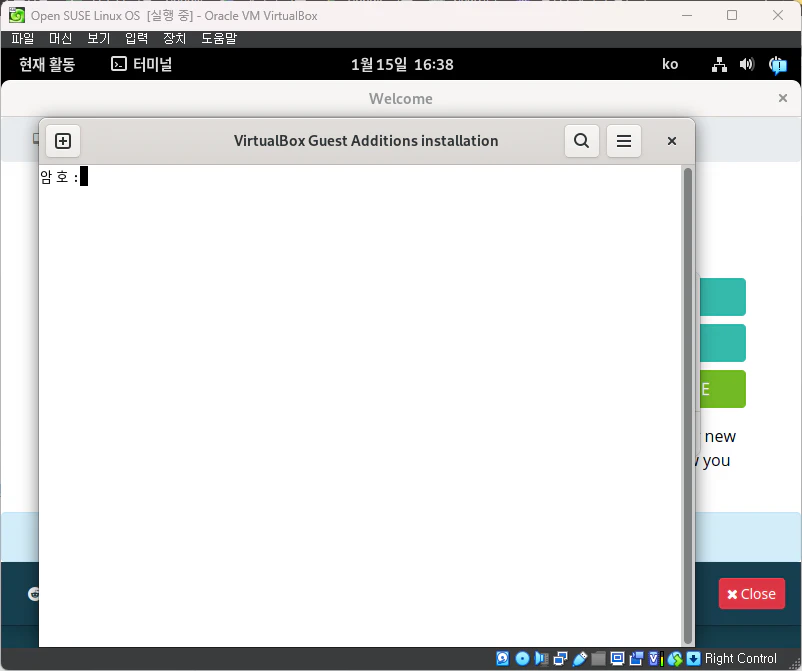
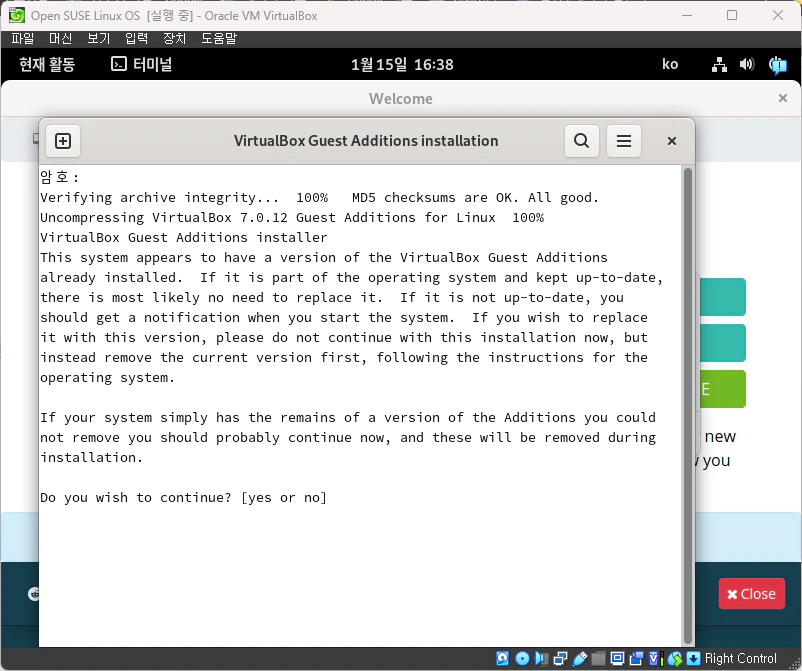
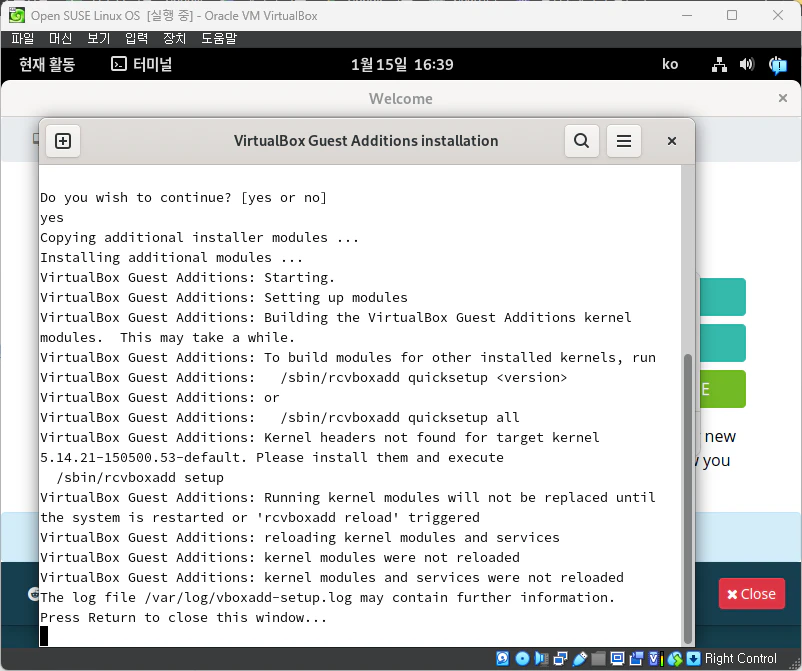
5. 상단 현재 활동 클릭 후 terminal 검색 후 실행
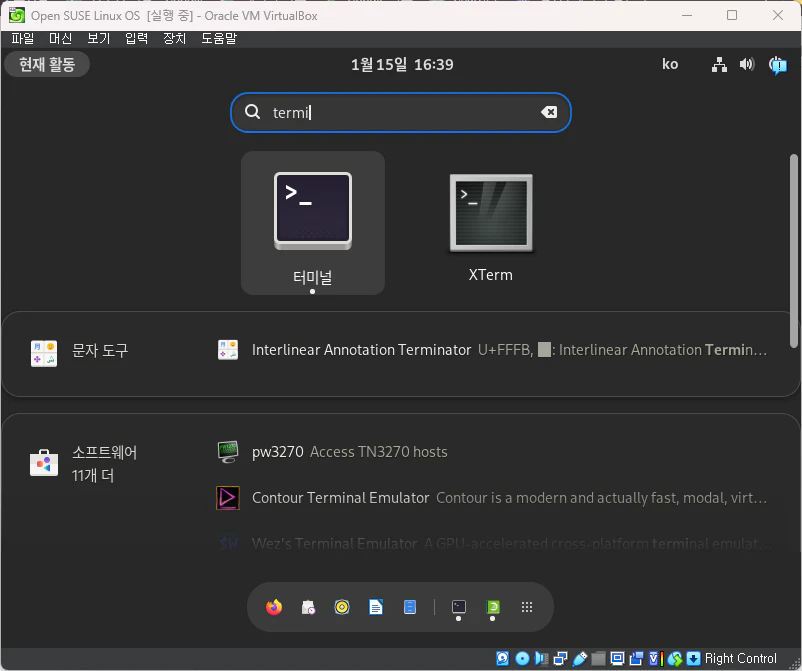
6. 출력 된 터미널에 “sudo zypper in uuidd” 입력 – 문제 발생 😥
여기 까지 잘 진행 되다가 해당 순서에서 문제가 생겼다. 일단 해당 명령어를 입력 하고 패스워드 입력 창 까지 나와서 진행 했는데… uuidd 를 찾을 수 없다는 오류가 발생한다.
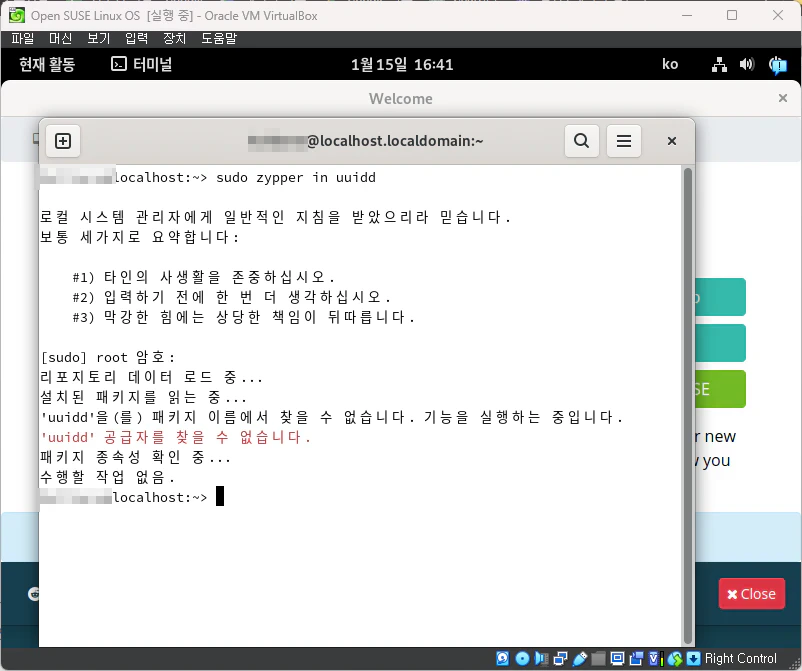
구글에 검색 하니 Daemon uuidd not installed after upgrade from SLES11 to SLES12 | Support | SUSE 링크에서 더 이상 SLES12 업그레이드 이후 uuidd 데몬/서비스가 설치 되지 않는다는 글이 있다.
아래를 확인해보니 단일 패키지 대신 sap_server 패턴을 설치하라 되어있다. 명령어는 다음과 같다.
sudo zypper in -t pattern sap_server
입력 후 중간에 나오는 Choose from above solutions by number or cancel 에서 2를 선택하고 이후 Continue 에서 Y를 눌러 설치를 시도해 보았다. 잘 된걸까?
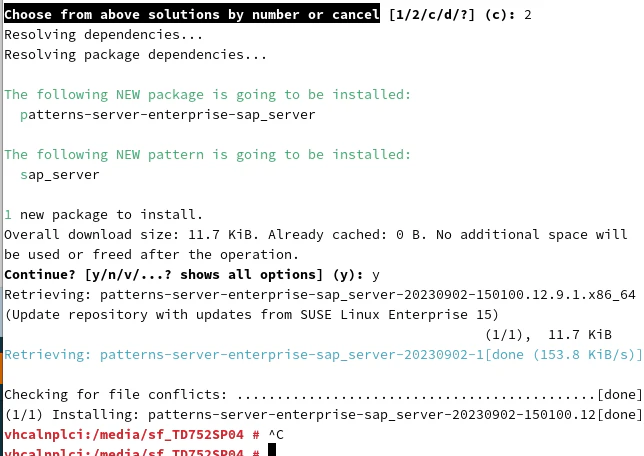
위의 방법으로 해결 되지 않고 “sudo zypper ar -f http://download.opensuse.org/distribution/leap/15.3/repo/oss/ openSUSE-OSS” 입력 후 다시 해보니 aleady install 이란 메세지가 나오며 해결 되었다.
7. ip addr 입력 후 IP 확인
출력 되는 IP 중 10.0.2.15 를 기억해 뒀다.

8. sudo nano /etc/hosts 입력
해당 커맨드 입력 후 패스워드를 입력하면 다음과 같은 화면이 출력 된다. 여기서 키보드로 아래까지 커서를 내린 다음 ip vhcalnplci 을 입력하고 ctrl+x -> Y ->ENTER 를 순서대로 입력해 나온다.
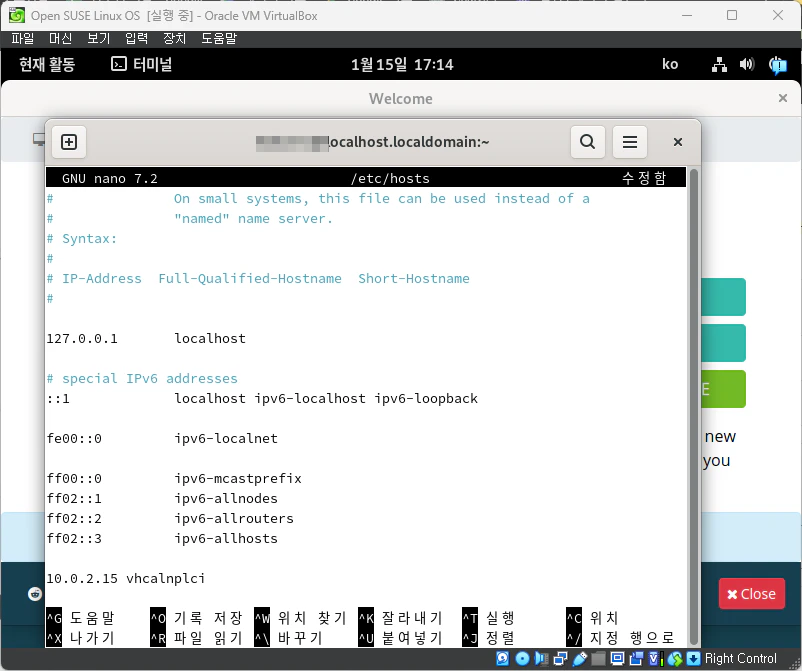
9. sudo nano /etc/hostname 입력
해당 커맨드 입력 후 vhcalnplci 입력하고 다시 ctrl+x -> Y ->ENTER 입력
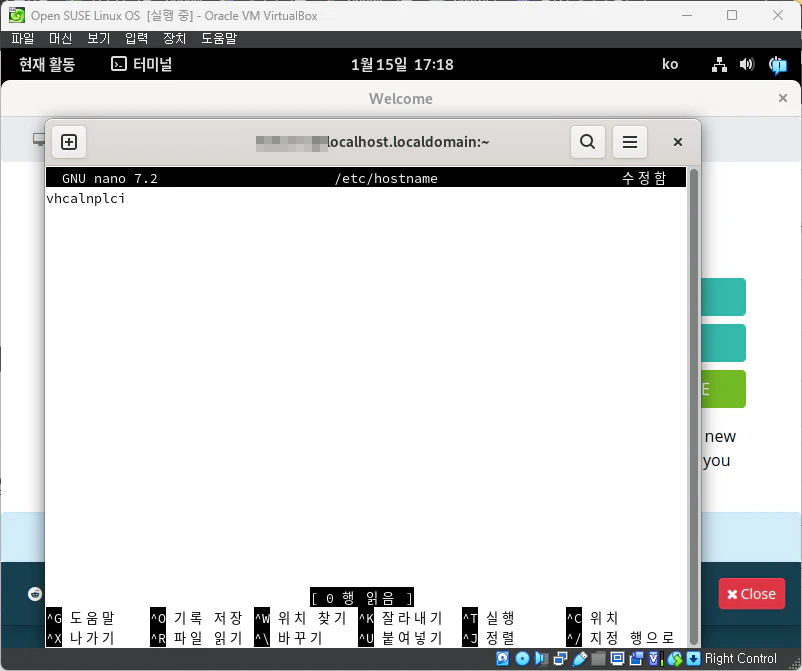
10. sudo reboot 입력
재 부팅 후 터미널 접속 시 계정@ 뒤가 vhcalnplci 로 변경 되었는지 확인 한다.
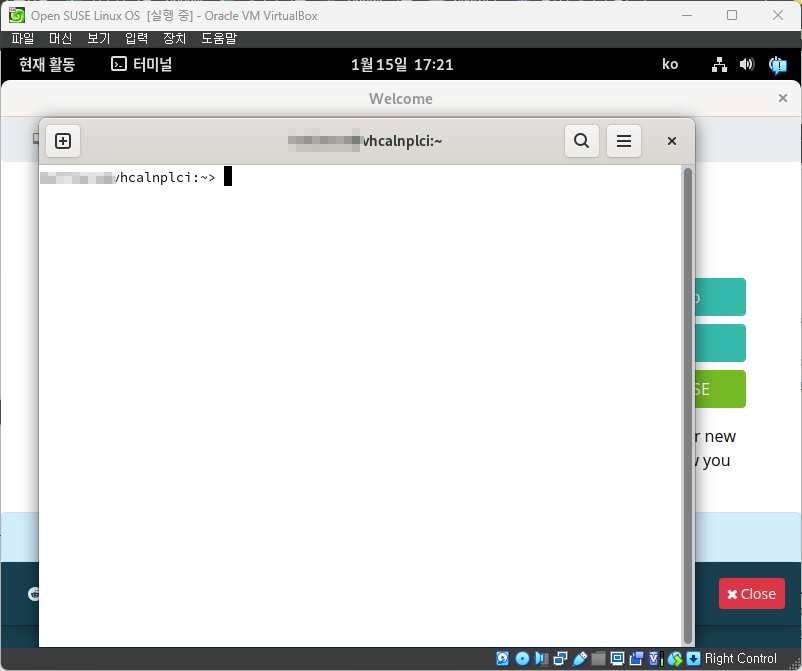
5. OpenSUSE SAP 설치하기
드디어 SAP 설치 단계 까지 왔다. 자자 빠르게 해보자!
1. 공유 폴더 기능으로 SAP 폴더 지정 하기
OpenSUSE 내의 장치 -> 공유 폴더 -> 공유폴더 설정을 누르면 나오는 화면에서 + 를 누른다.
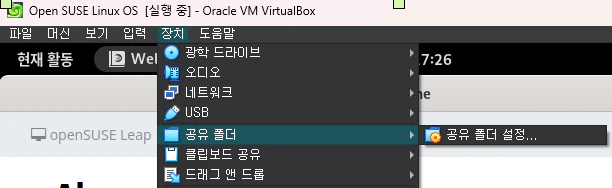

그 이후 나오는 공유 추가 창에서 폴더 경로를 기타로 선택
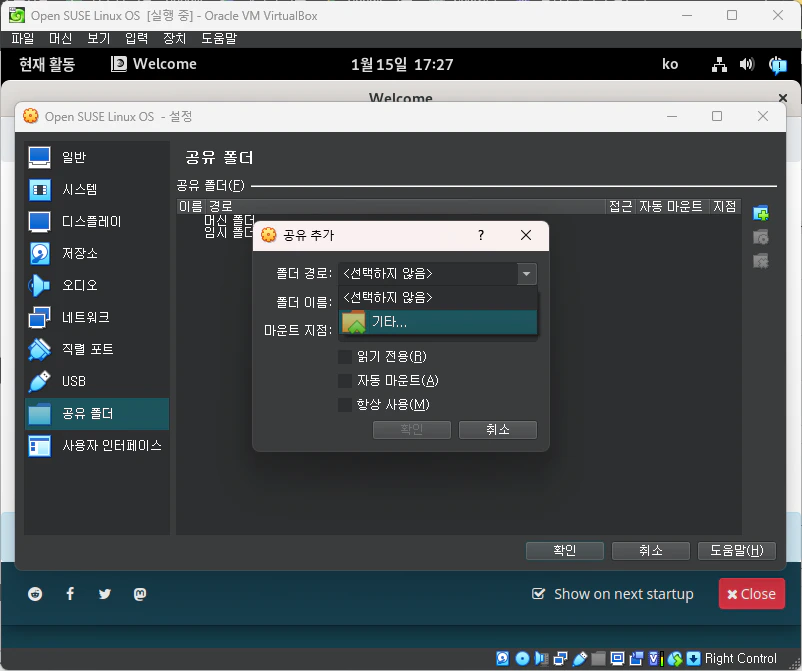
그럼 폴더를 선택하는 윈도우 팝업창이 나오는데 SAP 를 다운로드하여 압축 해제 한 폴더를 선택하자.
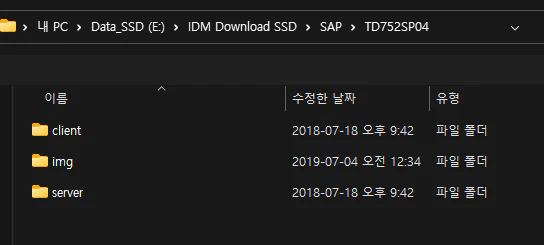
선택을 했다면 자동 마운트 체크 후 확인을 누른다.
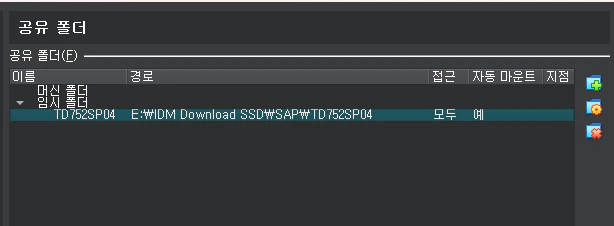
2. 다시 터미널 실행 후 sudo -i 입력
sudo – i 입력 후 패스워드를 입력하면 라인이 vhcalnplci:~ # 으로 변경 된다.

3. SAP 공유 폴더 확인 후 이동 하여 설치 진행
먼저 cd /media 입력 -> ls 커맨드로 경로 내 파일 확인 -> 출력 되는 목록에 공용 폴더 명이 있는지 확인.

4. Warning: /bin/csh not found 오류 발생
그럼 cd 폴더 명을 입력해서 이동 -> chmod +x install.sh 입력 -> ./install.sh 입력… 그랬더니 Warning: /bin/csh not found 란 오류가 출력 된다. 😂
구글을 열심히 뒤지던 중 sudo zypper install tcsh 명령어로 설치를 하라는데 이 또한 안된다. 😂😂😂 tcsh 를 패키지 내에서 확인할 수 없다고…
그래서 ChatGPT 의 도움을 받아 알게 된 “sudo zypper ar -f http://download.opensuse.org/distribution/leap/15.3/repo/oss/ openSUSE-OSS” 명령어를 시도했다.
그랬더니 ‘openSUSE-OSS’ successfully added 메세지 출력. 이후 다시 sudo zypper install tcsh 를 수행하니… 진행이 된다! 중간에 나오는 Continue 에서 Y까지!

진짜 험난하다. 다시 ./install.sh 를 입력해 보았다…! 아까랑 메세지가 바뀌었다! Do you want to install the packages via your manager? 메세지가 나와 Yes를 해보았다. 진행을 하다 또 다시 나온 Continue 도 Y 입력… 그러다 블로거 분이 말한 라이선스 관련 창이 떴다!! 🙌🙌🙌🙌🙌
아래와 같은 창이 출력 됬다면 : + Q 를 입력한다. (: 도 입력하는 것)
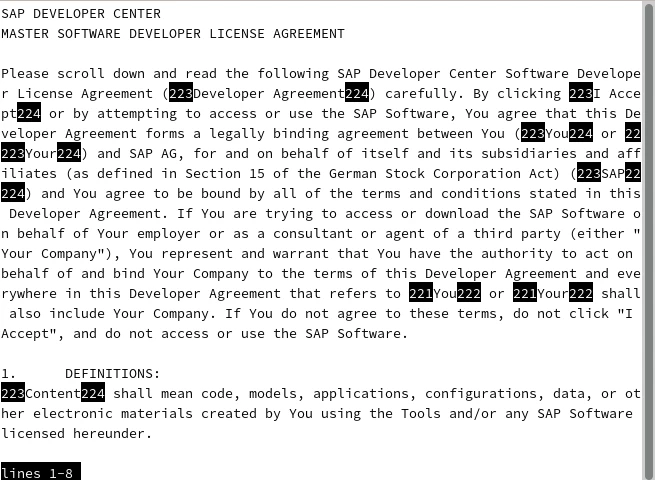
그랬더니 Do you agree to the above license terms? 라 묻는다. yes 입력. 그랬더니 Please enter a pasword 라 묻는다. 나는 OS 와 같은 패스워드를 입력해 주었다. 그리고 re-enter 로 한번 더 같은 패스워드를 입력해주고 나면…. 설치가 진행된다!
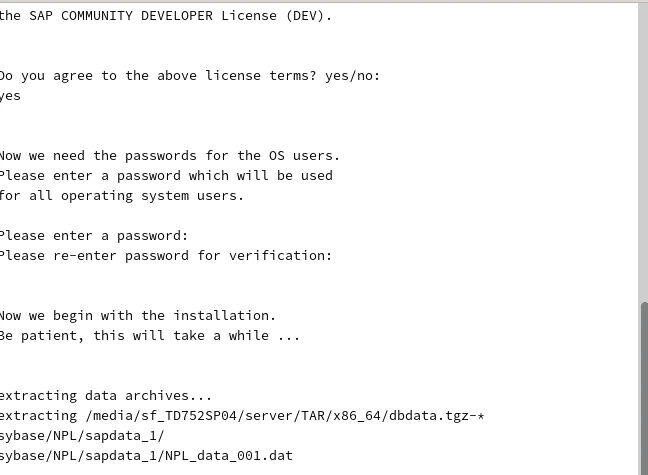
NPL_data_001.dat 에서 오랜 시간 딴 짓을 하고 오니 설치가 진행 되었다. 🙌🙌🙌
5. 설치 중 에러 발생
오 마이갓… 에러가 발생했다. 이번엔 어떤 에러인가? 메세지는 sapinst has finished with an error code 라는데?~ 된 건가 아닌 건가?
로그 내엔 The following packages can provide the missing dependencies: uuidd 메세지가 출력 되었다. 아무래도 아까 uuidd 관련 해결 법이 잘못된 모양이다…? 다시 정상 설치 확인 후 sudo reboot 까지 해준 후 재시도 하였다.
6. install 재 시도
다시 chmod +x install.sh 입력 -> ./install.sh 입력, 이번엔 다음과 같은 메세지가 출력 되었다.
Hostname vhcalnplci assumed to be SAP compliant Found files from previous installation, please clean up if you want to run a new installation! Otherwise, we just overwrite /sapmnt/NPL directory, so that you can safely resume the installation Hit enter to continue otherwise use Ctrl-C!
대략 해석하자면 이미 SAP 가 설치 됬는데 덮어서 다시 설치해보겠냐 물어보는 내용. 계속하려면 Enter를 누르라고 한다. 나는 뭐가 뭔지 모르니 일단 엔터를 다시 눌렀다. 그리고 아까와 같은 과정을 다시 진행…
이번에도 에러가 발생했단다. 이번엔 로그를 보니까 다음 에러가 발생 했다.
Error: sapinst has finished with an error code, please find logs in /tmp/sapinst_instdir
Error code: 20
그런데 블로거 분 글 보니 해당 에러 코드는 SAP PW 요건 불 충족 시 발생한다고…? 후, 모르겠다. 일단 다음 방법을 수행해보자.
아래의 내용을 참고해 주세요.
7. Error code:20 혹은 modlib.jslib.caughtException 에러 발생 시
설치 도중 위의 Error code: 20 관련 메시지 혹은 modlib.jslib.caughtException 메시지가 확인 되는 경우가 있습니다.
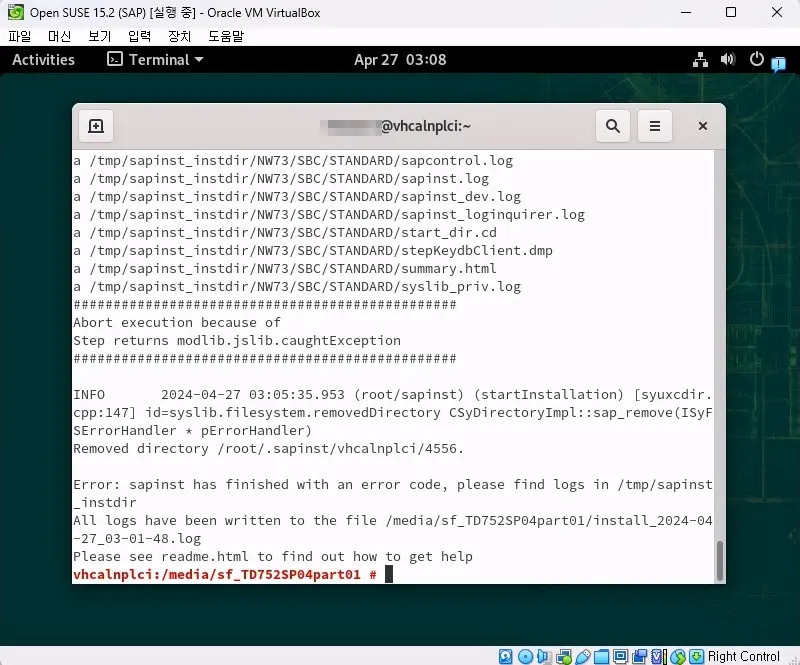
이는 제가 새로운 PC 에서 다시 SAP NetWeaver AS ABAP Developer Edition 을 설치하다 다시 에러가 발생 해서 이를 해결하는 방법을 다시 하다 해결 방법을 정확하게 알게 되었는데 이는 Open SUSE 버전 문제, 권한 문제 등은 아니었고 바로 라이선스 파일의 문제였습니다.
조치 방법은 다음과 같습니다.
(1) 라이선스 파일 옮기기
먼저 목차1. 당시 SAP 다운로드 사이트에서 SAP ABAP AS Part License 가 있었습니다. 이를 Open SUSE 안으로 옮겨야 했으므로 이 파일을 나한테 메일로 보내고 서버 내부에서 FireFox 로 로그인 한다음 다운로드 받았습니다.
다른 방법으론 구글 드라이브와 같은 인터넷 저장공간을 이용하는 방법도 있을것 같습니다.
그리고 현재 활동에서 현재 활동을 누르면 Files 앱이 있습니다. 이 앱을 열고 그 안에 다운로드된 License.rar 의 압축을 해제 합니다.
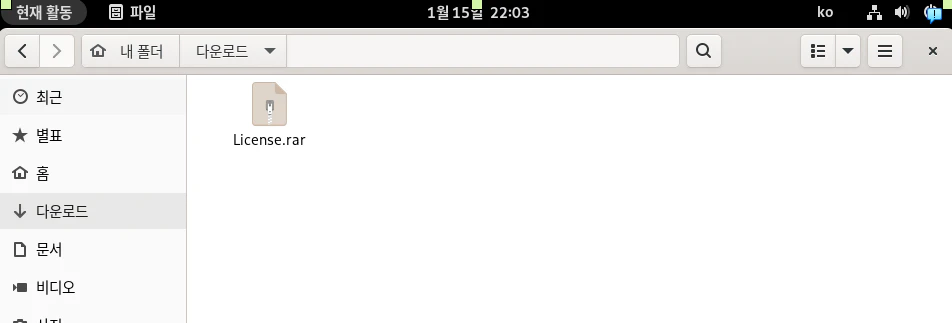
그럼 압축 해제한 파일 안 ‘SYBASE_ASE_TestDrive/SYBASE_ASE_TestDrive.lic‘ 경로에 파일이 존재하는 지 확인 합니다. 그리고 다음 과정을 통해 이 파일을 ‘/sybase/NPL/SYSAM-2_0/licenses/’ 로 옮겨 줄 겁니다.
아래 과정을 통해 파일을 옮겨 줍시다.
- su npladm 입력
- sudo cp /home/사용자 OS ID/Downloads/License/SYBASE_ASE_TestDrive/SYBASE_ASE_TestDrive.lic /sybase/NPL/SYSAM-2_0/licenses/ 입력
(다운로드한 라이센스 파일 폴더 위치로 복사) - cd /sybase/NPL/SYSAM-2_0/licenses/ 입력
- ls 입력으로 파일 존재하는지 확인
그 후 위의 install 재 시작을 참고하여 다시 설치해 보시면 아래와 같이 성공 메시지가 출력 되면 설치가 완료 된 것입니다.
8. SAP 설치 성공 시
설치 성공 시엔 다음과 같이 Installation of NPL succssful 이 출력 됩니다.

6. SAP 네트워크 설정
1. 머신 -> 설정 -> 네트워크 -> 고급 -> 포트 포워딩(P) 선택

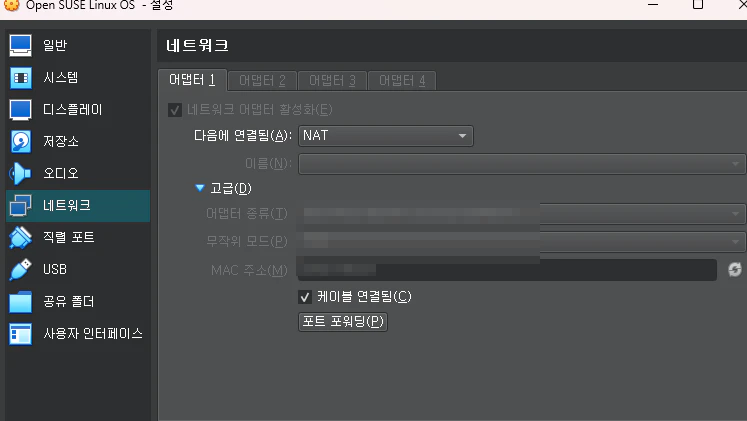
2. 우 클릭 후 다음과 같이 새 규칙 두 개 추가
이름: SAP GUI
호스트 IP: 127.0.0.1
호스트 및 게스트 포트 : 3200
게스트 IP ( ip addr 하면 나오는 ip주소 입력) : 10.0.2.15
이름: SAP RFC
호스트 IP: 127.0.0.1
호스트 및 게스트 포트 : 3300
게스트 IP ( ip addr 하면 나오는 ip주소 입력) : 10.0.2.15
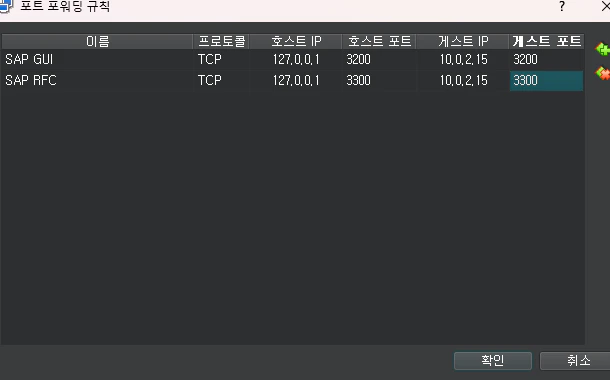
3. 원래 PC에서 SAP 설치 폴더로 이동 후 client/SAPGUI4Windows 내 압축 파일 해제
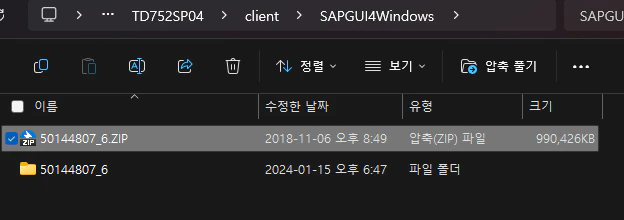
4. 압축 해제 폴더 내 SetupAll 찾아서 수행
경로:
SAP\TD752SP04\client\SAPGUI4Windows\50144807_6\
BD_NW_7.0_Presentation_7.50_Comp.2\PRES1\GUI\WINDOWS\Win32
오… 여기까지 오니 SAP GUI가 있네? 신기하다. Next, Select ALL 등을 하여 전체 설치를 하였다. (참고로 SAP GUI 는 SAP 에 접속하는 클라이언트 접속기다.)
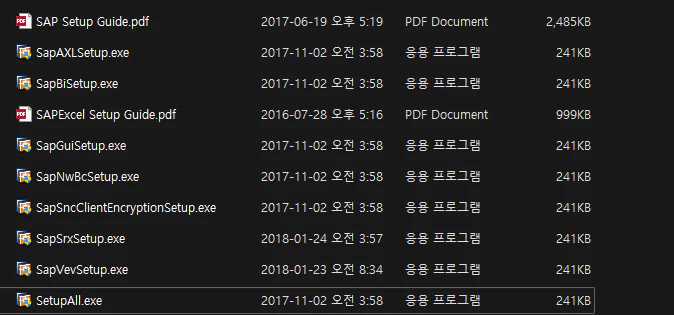
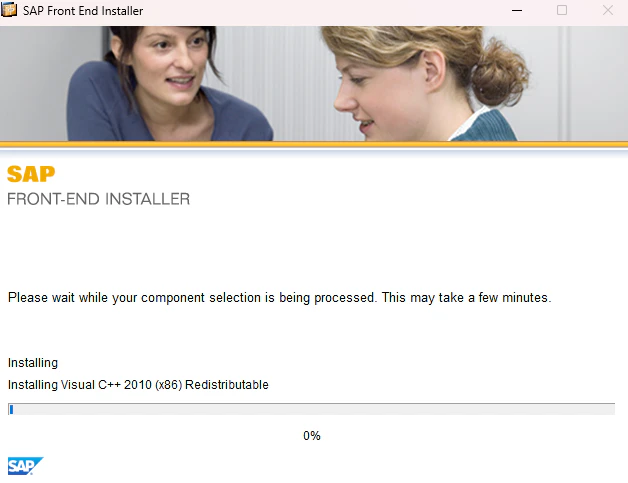
설치가 완료 되니 Reboot 메세지가 나와 선택 후 PC 를 재부팅 했다.
7. SAP 서버 실행
2024-04-28 이전 내용
거의 다 온 것 같다.!! 다시 버추얼 박스를 열고 openSUSE 터미널을 열어 다음 명령어를 순서대로 입력 했다.
su npladm
startsap ALL
하고 나니 starting database NPL 이란 메세지가 나오는데….
SAP Server, Client GUI 모두 설치가 완료 되었다면 다음 명령어로 서버를 실행할 수 있습니다.
su npladm
startsap ALL만약 정상적으로 설치되지 않았다면 Log file: /sysbase/NPL/startdb.log 에서 더 이상 진행 되지 않습니다.
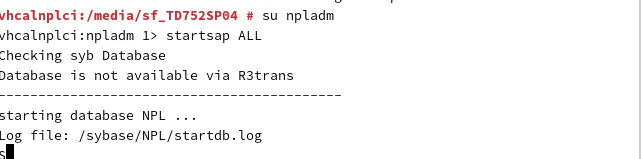
정상적으로 실행 되었다면 아래와 같이 메시지가 나옵니다. 축하 드립니다!!
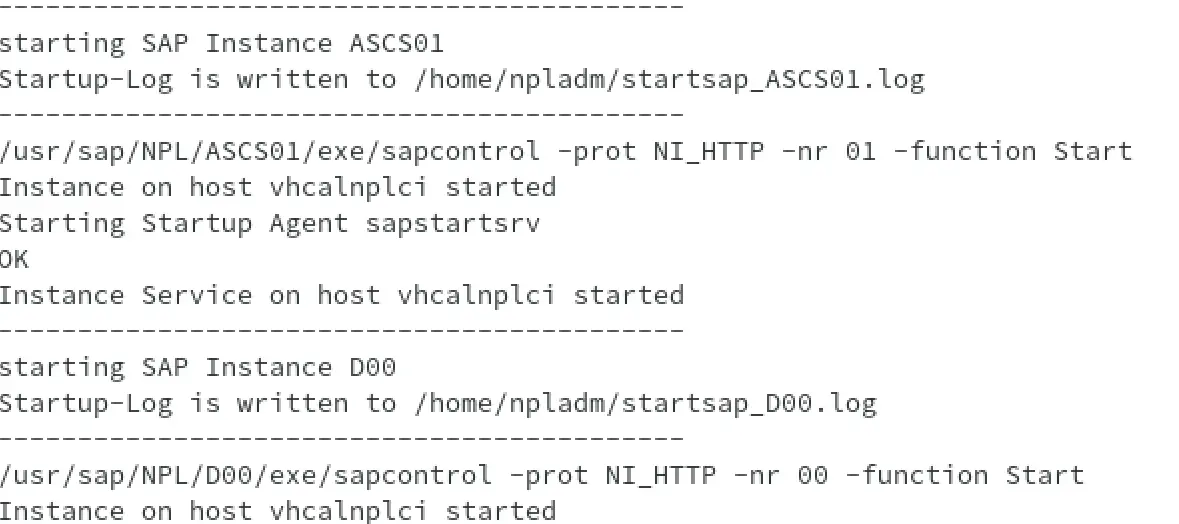
8. SAP GUI 로 접속
다시 호스트 PC로 돌아와 SAP GUI 를 실행하고 우 클릭, 신규 엔트리 추가를 선택. 첫 화면에선 그냥 다음을 누르고 다음과 같이 입력한다.
내역: NPL [127.0.0.1]
어플리케이션 서버: 127.0.0.1
인스턴스 번호: 00
시스템 ID: NPL
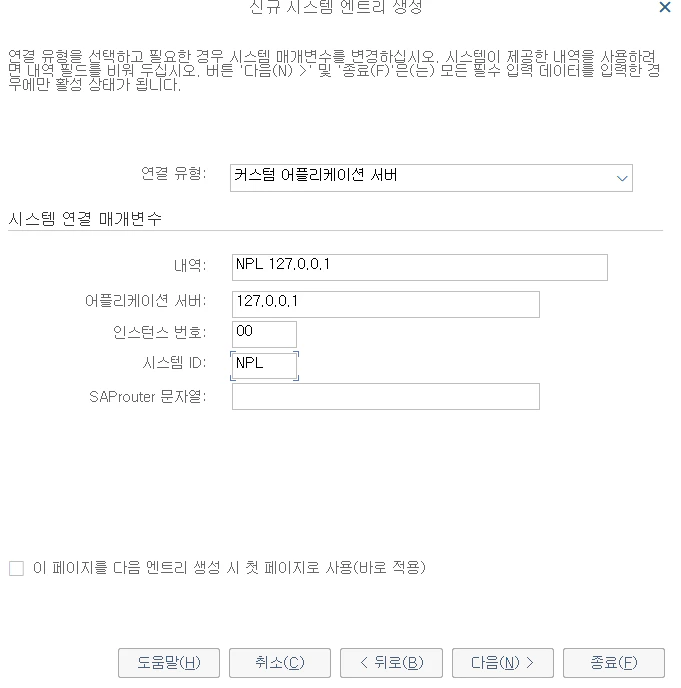
다음 화면 네트워크 세팅도 변경 없이 다음, 통신 언어, 업로드/다운로드 인코딩도 그냥 다음. 그리고 종료…
자… 이제 더블클릭 해서 실행을…!
역시 그냥 될리가 없지.
9. Connection Error 발생
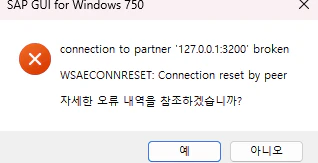
2024-04-28 이전 내용
후~ 이제 어딜 봐야 되지? 일단 아까 1번에서 했던 네트워크 설정을 검토해 봤다. IP는 127.0.0.1에 3200 포트… ip addr 명령어를 한번 더 해볼까? 게스트 IP는 포트 포워딩 규칙과 동일하다.
아무래도 아까 install 시 오류 났던 것이 걸린다. 인터넷을 찾아보니 나와 같은 20 error 코드 있으셨던 분 중에 license 문제로 추정하고 다시 시도하신 분이 있어 따라해 보았다.
위에 SAP 서버가 정상적으로 실행 됬다는 가정 하에 Connection Error 가 출력 되었다면 OpenSUSE 의 방화벽으로 인한 결과일 수 있습니다.
위에 설치 과정에서 방화벽을 비활성화 했어야 하는데 기본으로 설치하였다면 이런 경우가 발생합니다.
OpenSUSE 방화벽 해제 하는 방법
(1) 명령어로 방화벽 상태 확인
아래의 명령어로 방화벽이 실행 중인지 확인합니다.
sudo firewall-cmd --state(2) 명령어로 방화벽 해제
만약 위의 명령어로 방화벽이 실행 중 임이 확인 되었다면 아래 명령어를 통해 방화벽을 끌 수 있습니다.
sudo systemctl stop firewalldsudo systemctl disable firewalld위의 확인 명령어로 방화벽 상태를 확인 합니다.
10. SAP GUI 연결 성공시
그리고 아까 만들어둔 접속 정보를 더블 클릭 하니 SAP GUI 연결에 성공했습니다. 😂😂😂😂😂
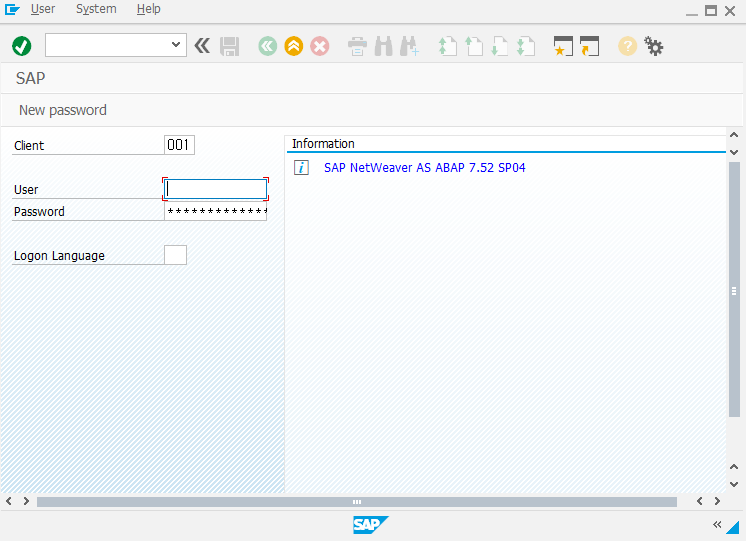
10. SAP ABAP 개발자 키 라이선스 등록
이제 개발을 위해선 라이선스 등록을 해주면 된다.
1. 접속 된 SAP 서버에서 User / PW 에 DEVELOPER / Down1oad 입력 후 로그인
SAP 폴더 내 Readme.html 을 실행하면 로그인 할 수 있는 정보들이 있다. 우린 기본적인 개발자 이므로 그중 DEVELOPER ID 를 사용해서 로그인을 해보자.

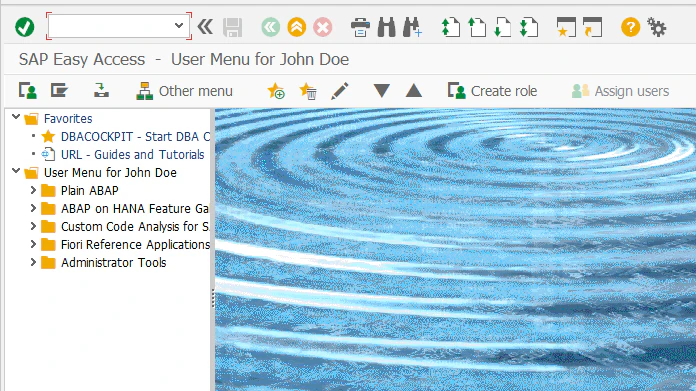
2. T-CODE SLICENSE 입력 -> 맨위 Active Hardware Key 정보 copy
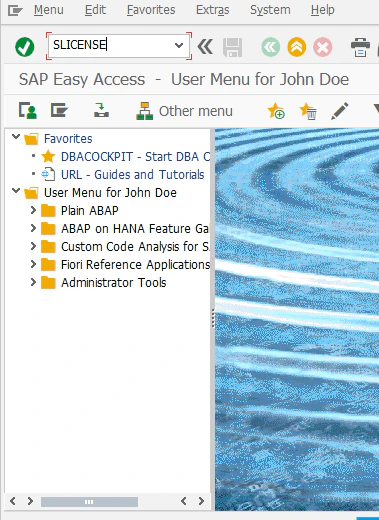
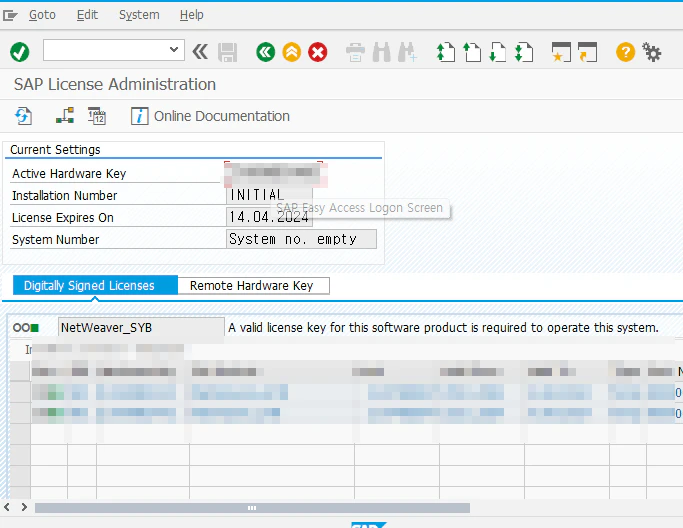
3. SAP 포털 사이트 접속 후 NPL – SAP NetWaever 7.x (Sybase ASE) 찾기
SAP License Keys for Preview, Evaluation and Developer Versions
해당 사이트 내 NPL – SAP NetWaever 7.x (Sybase ASE) 를 선택하고 아래 내용에 정보를 채워준 후 Generate 버튼 선택.
그럼 NPL.txt 가 다운로드 된다.

4. 다시 T-CODE SLICENSE 화면에서 상단 Install New License 버튼 클릭 후 NPL.txt 선택
만약 보안 관련 메세지가 나오면 allow 해준다. 정상적으로 추가가 되면 “1 SAP license key(s) successfully installed.” 출력
라이선스가 추가 되면 약 3개월 간 사용이 가능하다.
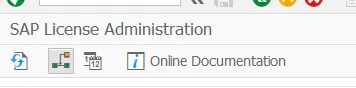
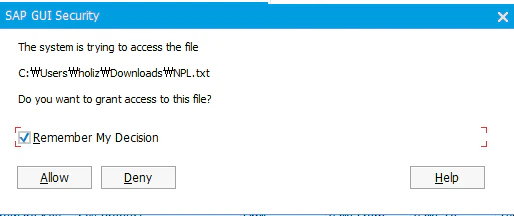
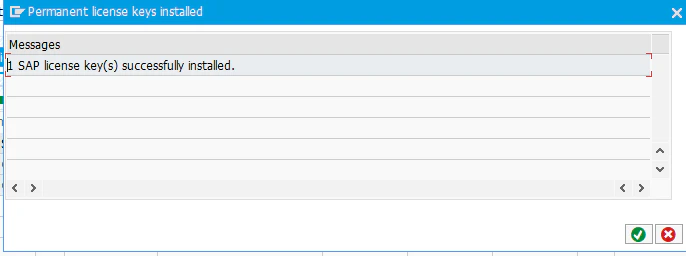
SAP ABAP 개발 환경 구성 완료
진짜 하고 나니 쉽지만, 하나하나 블로그에 정리해 가며 작성하려고 하니 여간 쉬운 일이 아니었다… 처음으로 사용해보는 버추얼박스에… SAP 다운로드 자체도 쉽지 않았고 말이다.
그래도 결국 해내고 접속 까지 되니 너무 뿌듯하다. 퇴근 시간 내내 매달린 보람이 있다 👍
중간에 에러들이 적혀 있어 포스트 자체가 깔끔해 보이진 않지만, 나와 같은 에러가 발생하신 분들도 확인이 쉽게 될 것이라 생각이 들어 열심히 정리해 보았다.
하… 드디어 ABAP 개발 관련 포스팅을 더욱 맛깔나게 할수 있는 환경이 갖춰졌어….
궁금한 점이 있다면 편하게 댓글 부탁 드립니다 👍👍👍