콘텐츠
메이븐(Maven) 다운로드
이전 게시글(메이븐(Maven) 기본: 자바 기반 프로젝트의 빌드 자동화 도구)에 이어 이번엔 메이븐을 다운로드 하고 실제 PC에 적용해 볼까 합니다.
메이븐은 WAS 서버인 톰캣과 같이 특정 폴더에 설치 먼저 한 이후에 cmd 와 같은 명령 프롬프트나 이클립스와 같은 IDE 에서 사용할 수 있게 됩니다. 이론은 차차 깊게 가도록 해보고 다운로드부터 해보려 합니다.
메이븐은 공식 홈페이지에서 손쉽게 다운로드가 가능합니다.
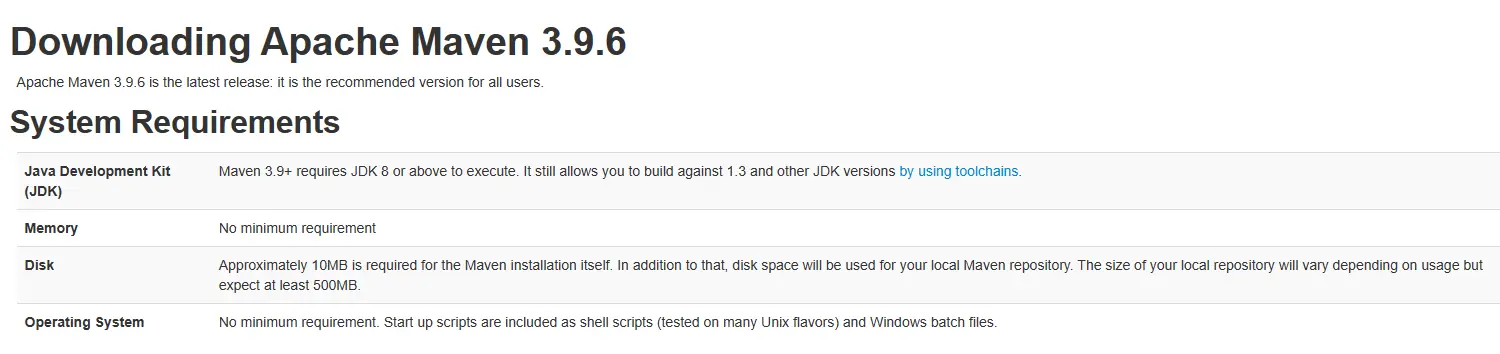
사이트에 접속해 보면 3.9.6 버전과 함께 시스템 요구 사항이 적혀 있습니다.
내용에 따라 다른 것 보다 고려하셔야 되는 점이 하나 있는데 메이븐은 JDK 버전의 최소 요구 사항이 있고 사이트에 보면 JDK 8 이상의 버전을 요구하고 있습니다.
혹여 구 버전 JDK 에 메이븐을 사용하고 싶다면 툴 체인 등을 이용하거나 구 버전의 메이븐을 찾아서 사용해야 됩니다. 그 외에 큰 요구 사항은 없고 메이븐 자체 용량은 10MB 지만 여러 라이브러리 다운로드 등 최소 500MB 는 사용한다 예상하면 좋다는 권고 사항이 있습니다.
OS 에 대한 요구사항도 없고 수 많은 유닉스에서 테스트 되고 윈도우 환경의 batch files 시작 스크립트가 포함되어 있다는 내용 입니다.
JDK 다운로드
여기서 한 가지 사실을 알 수 있는데 메이븐을 사용 하려면 JDK 가 먼저 설치 되어 있어야 한다는 점 입니다. 만약 JDK 가 설치 되어 있지 않다면 다른 글을 보며 JDK 를 설치해 주세요.
제 블로그 Java 개발 시작하기: OpenJDK 설치와 이클립스 설정 가이드 포스트에 OpenJDK 설치 방법이 정리되어 있습니다.
다운로드한 JDK 는 자신이 원하는 폴더로 옮겨 줍니다.
윈도우(Windows) JDK 환경 변수 설정
JDK 를 다운로드 했으면 Windows 기준 환경 변수 설정 이란 작업을 해주어 사용할 수 있습니다. 새로 설치하는 분들을 위해 정리 합니다.
설정 방법은 어렵지 않아요! 다음 순서를 따라해 주세요.
* Windows 11 환경 기준
1. 시작 메뉴를 열고 환경 만 입력해도 시스템 환경 변수 편집이 검색 됩니다. 실행 합니다.
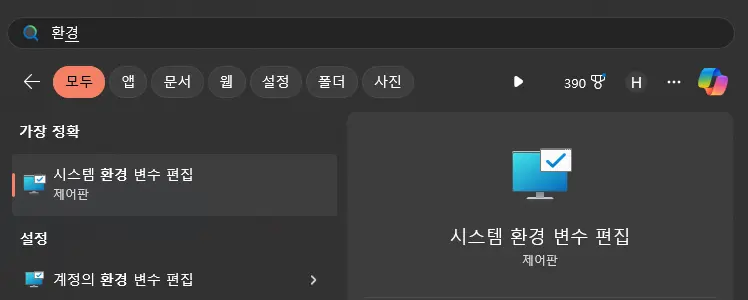
2. 실행하면 시스템 속성 팝업창이 열리며 아래 환경 변수(N) 버튼을 누릅니다.
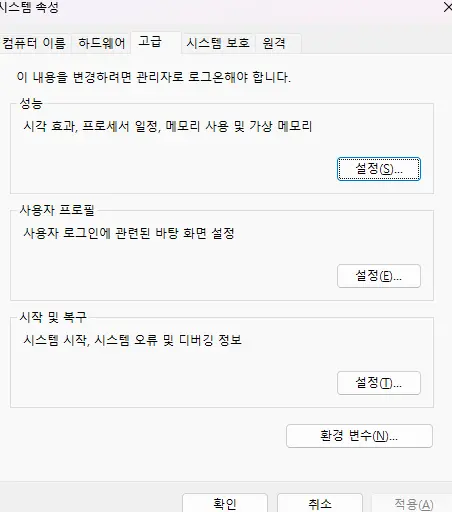
3. 열린 환경 변수 팝업에 하단의 시스템 변수 영역에서 새로 만들기를 누릅니다.
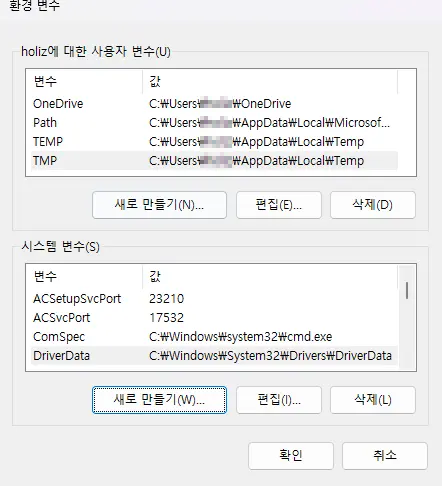
4. 새 시스템 변수 화면에서 변수 이름에 JAVA_HOME 을 변수 값에 JDK 경로를 입력해 주면 됩니다.
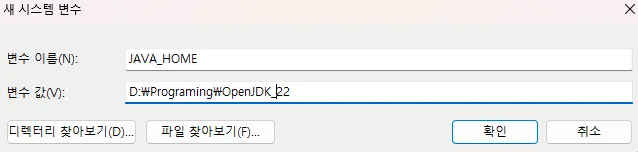
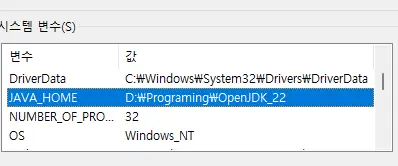
5. 시스템 변수 영역의 Path 를 찾아서 편집을 눌러 줍니다.
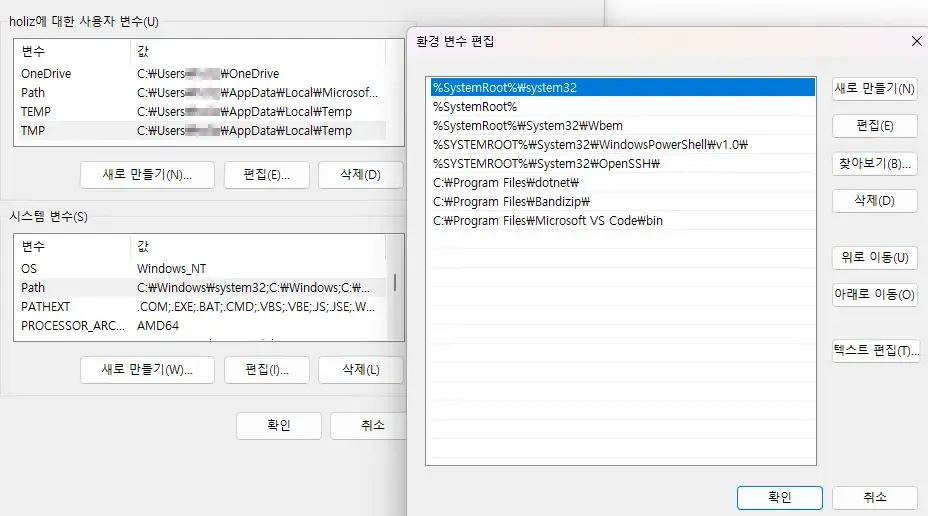
6. 환경 변수 편집 화면에서 새로 만들기를 누르고 %JAVA_HOME%\bin 을 입력합니다.
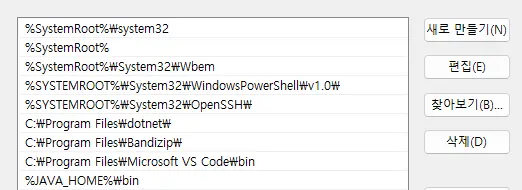
여기까지 하셨으면 환경 변수 설정이 완료되었습니다. 이후 window 키 +R 을 눌러 cmd 를 실행해 javac -version 를 입력 했을 경우 버전이 정상적으로 출력 된다면 설정이 완료 되었습니다.
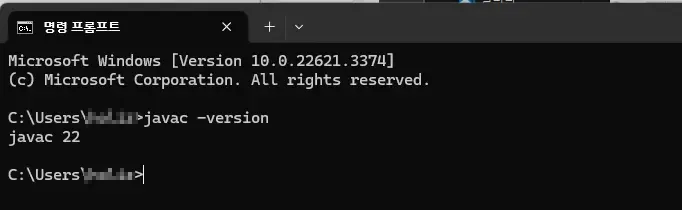
참고로 이후 메이븐도 환경 변수 작업을 해주어야 합니다. 😊
메이븐(Maven) 설치 및 적용하기
자, 다시 돌아 갑시다. JDK 도 적용이 되었으니 다운로드 페이지로 다시 가서 Binary 파일을 받으시면 됩니다. Windows 라면 zip 파일을, Linux 라면 tar.gz 파일을 다운로드 받으면 됩니다. (저는 zip 을 선택)
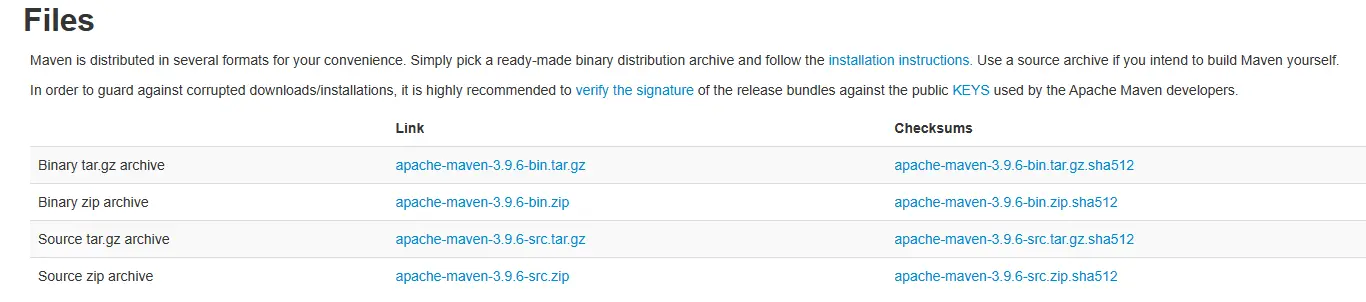
다운로드 된 파일은 원하는 폴더에 압축 해제 하면 됩니다. 그 후 JDK 와 같이 환경 변수 설정을 하면 됩니다.
메이븐(Maven) 환경 변수 설정
메이븐도 위의 JDK 처럼 MAVEN_HOME 을 등록해 주면 됩니다. 위의 방법을 참고해서 MAVEN_HOME 을 등록해 줍시다.
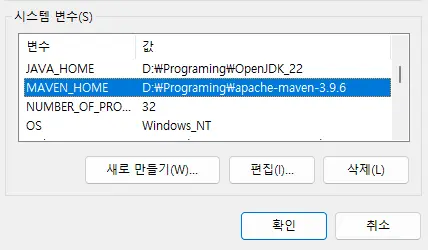
동일하게 Path 에도 %MAVEN_HOME%\bin 을 등록해 줍시다.
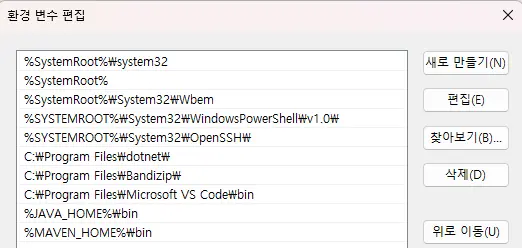
그리고 동일하게 CMD 에 들어가서 JDK 와 같이 명령어를 입력해 주면 됩니다. mvn -v 를 입력하면 연결된 메이븐 버전이 출력 됩니다.

메이븐 다운로드 및 적용 끝! 다음엔 메이븐을 사용해 보겠습니다!

