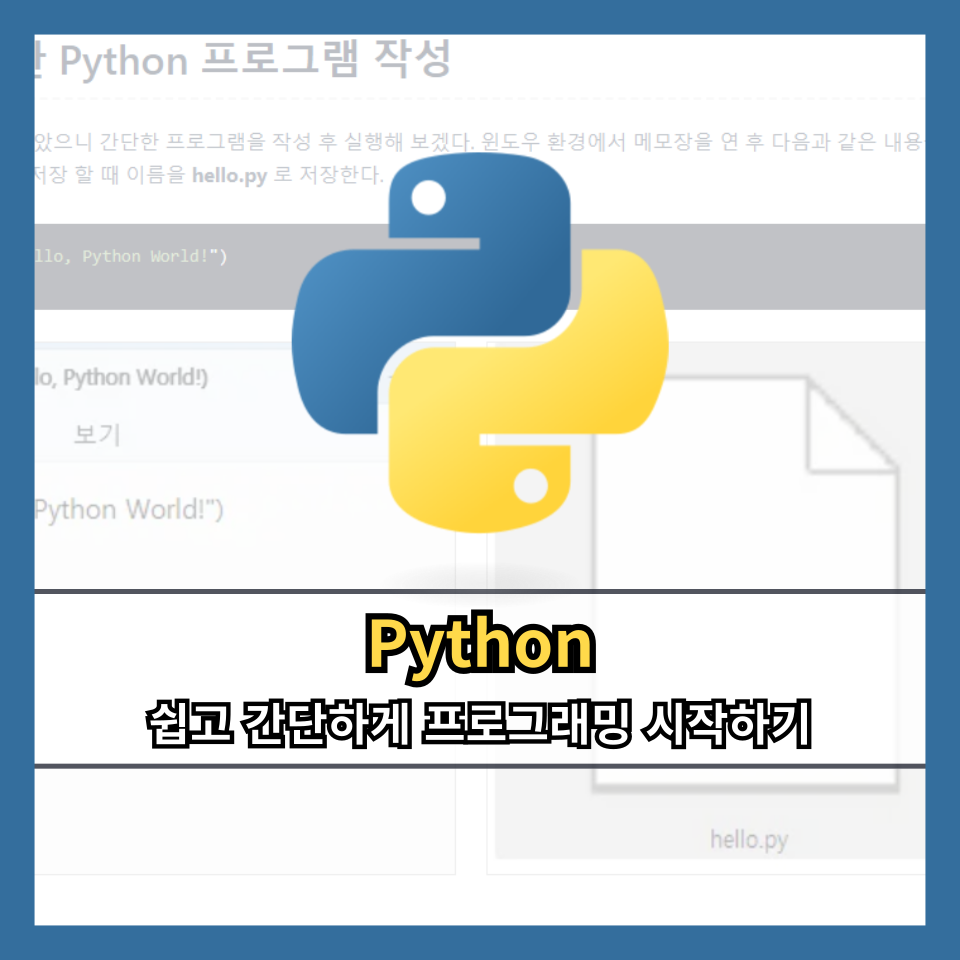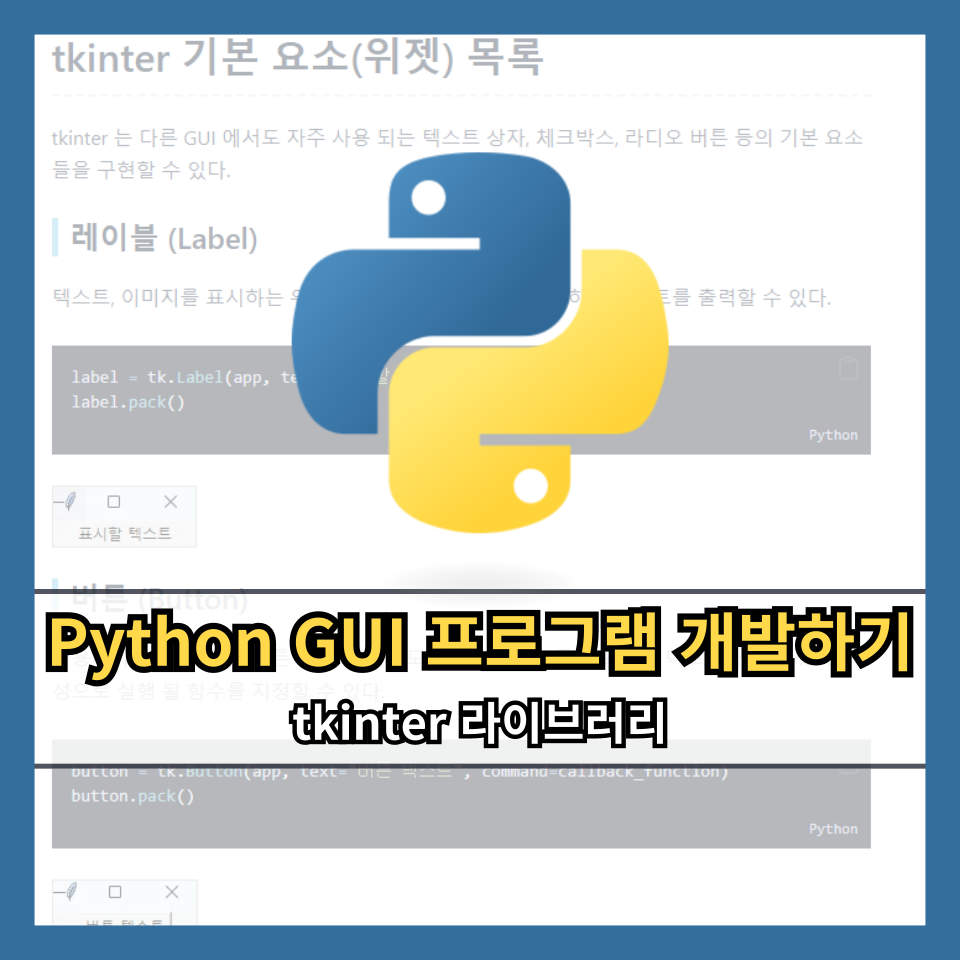콘텐츠
Python 개발을 위해 이전 포스트에서 설치 후 기본 코드를 작성해 실행 되는 것 까지 확인 했다. 이제 해볼 것은 VSCode 와 같은 툴을 이용해서 Python 을 개발 시작하는 것.
물론, 메모장으로 코드를 작성하고 실행도 가능 하지만 생산성 측면에서 좋지 않다.
일단 VSCode 에서 개발을 시작하기 전에 Python 개발 시 주로 사용하는 에디터, IDE 등을 정리해본다.
Python 개발을 위한 IDE 혹은 에디터
PyCharm
PyCharm 은 Java 를 개발할 때 사용하는 Eclipse 와 같이 IDE 중 하나로 Python 에 특화 되어 있는 전용 IDE 다.
기본적으로 IDE 들은 코드 자동 완성, 디버깅, 테스트, 버전 관리 등의 기능을 지원 하고 있고 Django, Flask 같은 웹 프레임 워크 개발에 최적화되어 있는 IDE다.
그런데 IDE다 보니 Eclipse 와 같은 무겁다는 단점을 공유하고 있다.
Visual Studio Code (VS Code) – ⭐
Node.js 의 기본 개발 툴로도 사용 되는 편집기(에디터)다.
그런데 편집기라 해서 단순히 텍스트 편집을 편하게 해주는 정도가 아니라 여러 기능, 확장이 있어 IDE 로 개발하는 것 만큼 편하고 강력한 애플리케이션 개발이 가능하다.
가장 큰 장점은 가볍고 빠른 속도, Git 과의 연동, 강력한 디버깅 등이 있다. 엔터프라이즈 급 애플리케이션 개발이 아닌 가벼운 과제를 수행할 때 이만한 툴이 없다 생각한다.
Spyder
과학 계산, 데이터 분석 등에 특화 된 Python IDE 다. Python 언어로 데이터 조작, 분석을 할 때 사용하는Pandas 데이터프레임을 쉽게 탐색, 조작할 수 있는 기능이 있다.
그래서 Spyder 는 애플리케이션 개발 보단 위에 언급한 목적으로 Python 을 이용할 때 유용한 도구다.
Jupyter Notebook
대화형 문서 작성 도구인 Jupyter Notebook 는 Python 관련 교육 시 자주 사용되던 도구다. 교육 받을 당시 Python 코드를 작성하고 바로 실행해서 결과 값을 바로 볼 수 있다.
단, 애플리케이션을 개발하기 위한 도구의 입장에서 유용하다 생각하진 않는다. Python 코드를 가볍게 작성하고 그에 대한 노트를 할 때 사용하기 적당했다.
Python 설치 및 VSCode 환경 구성하기
Python 및 VSCode 설치
먼저 개발을 시작하려면 Python 이 로컬 환경에 설치가 되어 있어야 한다. 설치 후 환경 구성하는 방법은 Python 쉽고 간단하게 프로그래밍 시작하기를 참고. 그 후 VSCode 를 공식 사이트에 접속해 다운로드 후 설치를 진행한다.
Python 확장 설치
설치가 완료 되었으면 확장 프로그램을 VSCode 에서 설치를 시작한다. 맨 왼쪽 아래의 메뉴 아이콘을 선택하면 확장 프로그램을 검색할 수 있는데 Python 을 검색해 Microsoft 가 제공하는 확장 프로그램을 선택해 install 하면 된다.
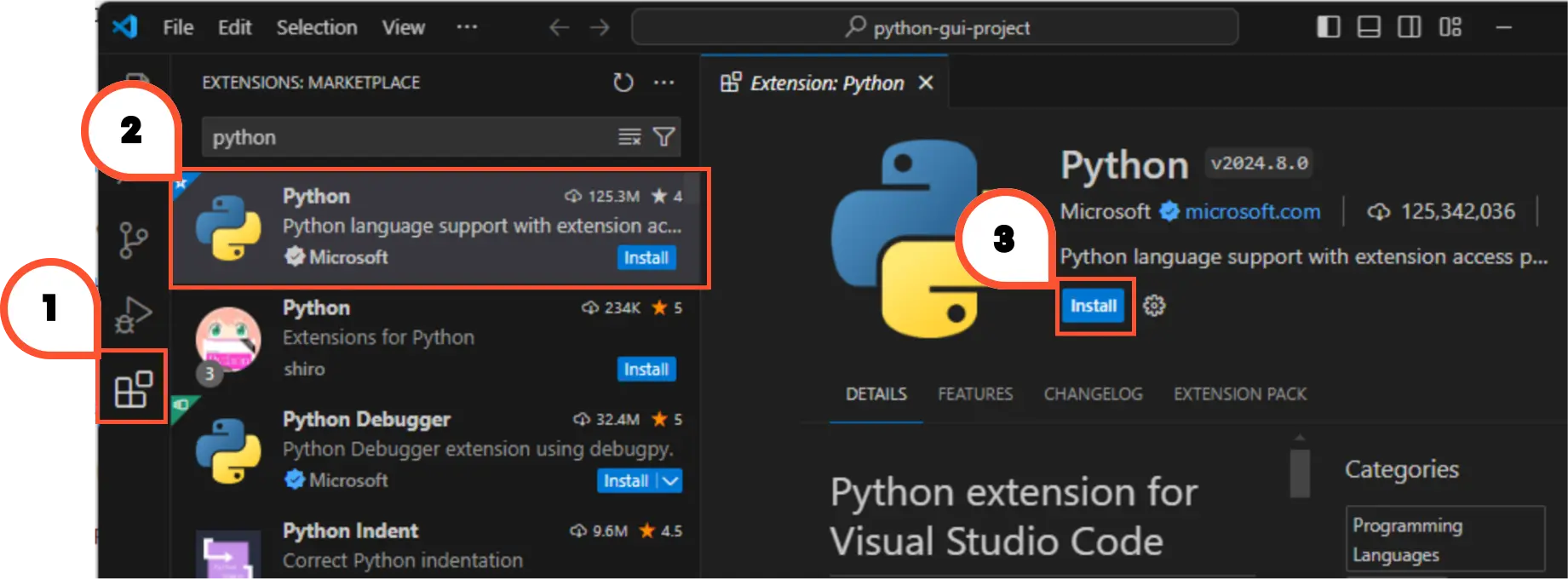
Python 인터프리터 설정
인터프리터는 프로그래밍 된 언어를 읽어 해석하고 실행하는 프로그램이다.
Python 확장을 설치 완료 하였으면 이와 관련 된 인터프리터를 설정하는 작업을 해준다.
VSCode 에서 Ctrl + Shift + P 를 누르면 VSCode 맨 위 검색 창 같은 Command Plaette 가 열린다. 그곳에 Python: Select Interpreter 를 입력하고 선택을 하게 되면 Python 인터프리터를 선택하게 된다.
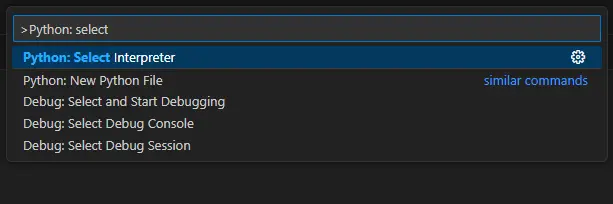
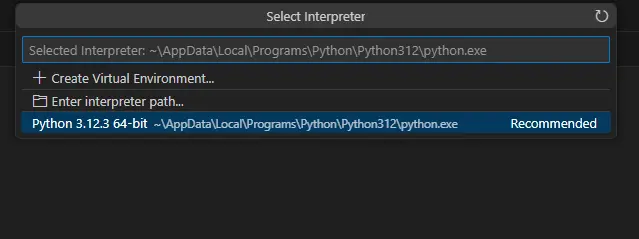
이 설정을 이용해 프로젝트 별로 다른 버전의 Python 을 선택하는 것도 가능하다.
Python 코드 작성 밑 실행
VSCode 의 좌측 Explorer 에서 새 파일을 만들고 확장자를 py 로 해준다. 나는 hello.py 로 생성을 했고 다음 코드를 가볍게 작성해 보았다.
print("Hello, Python World!")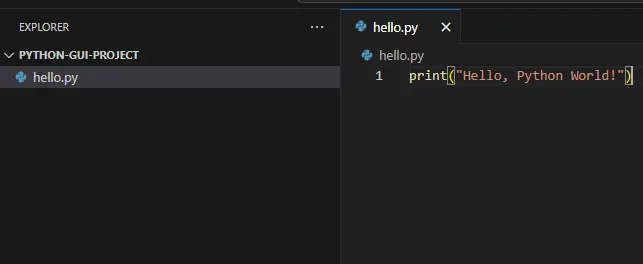
그 이후 터미널(Ctrl + `) 을 열어 ‘python 파일 명’ 명령어를 입력하면 python 코드가 실행 된다.
python 파일 명