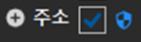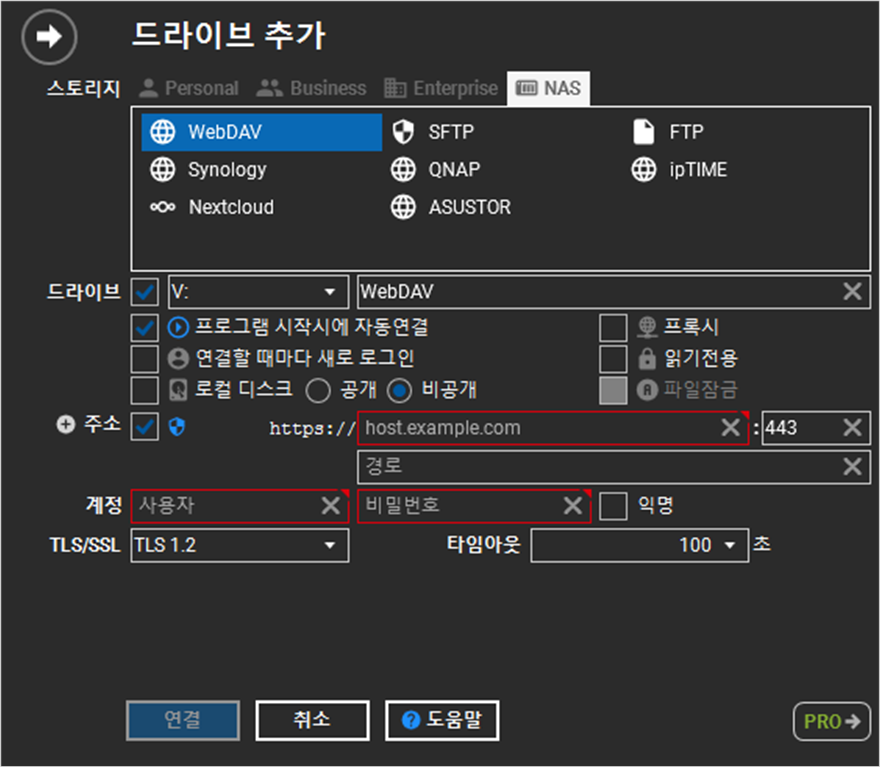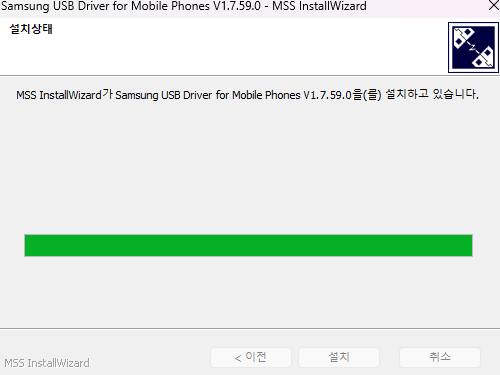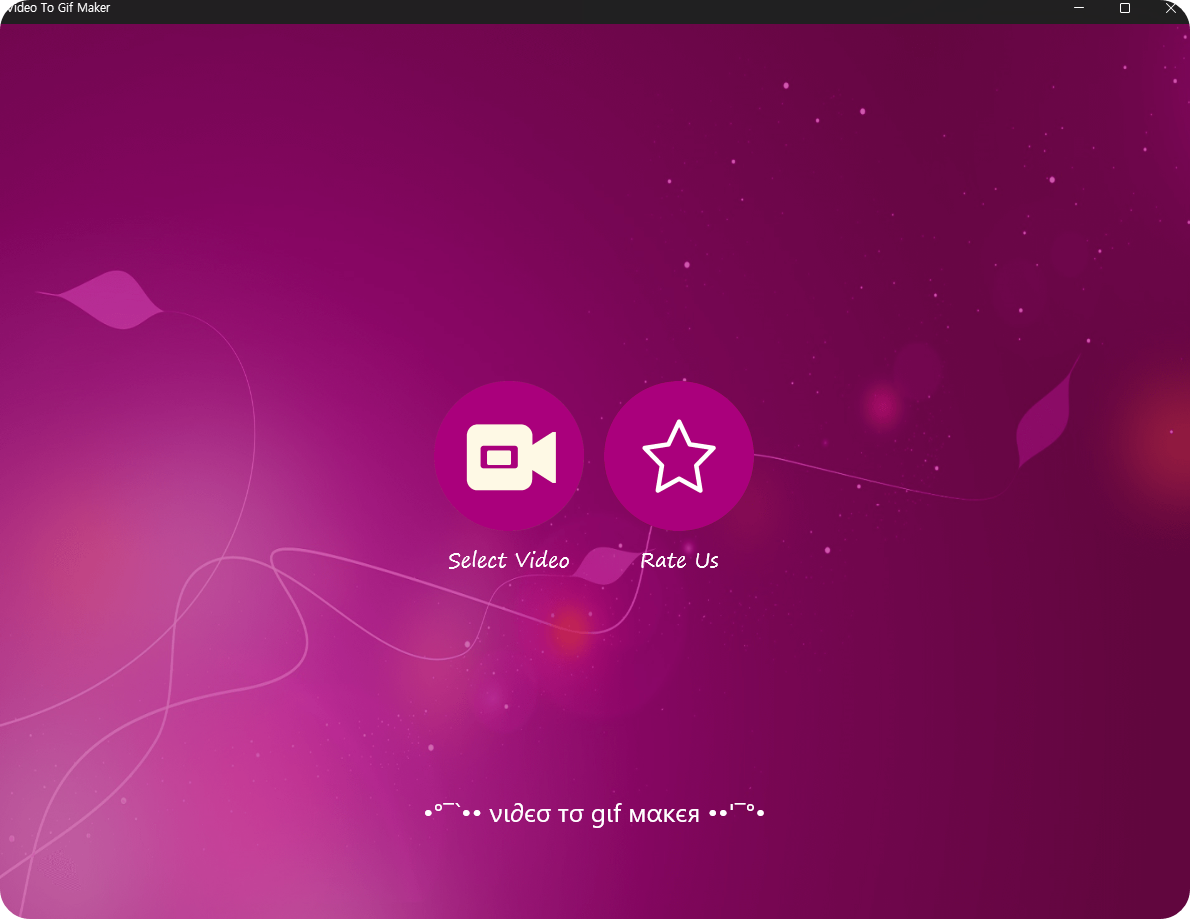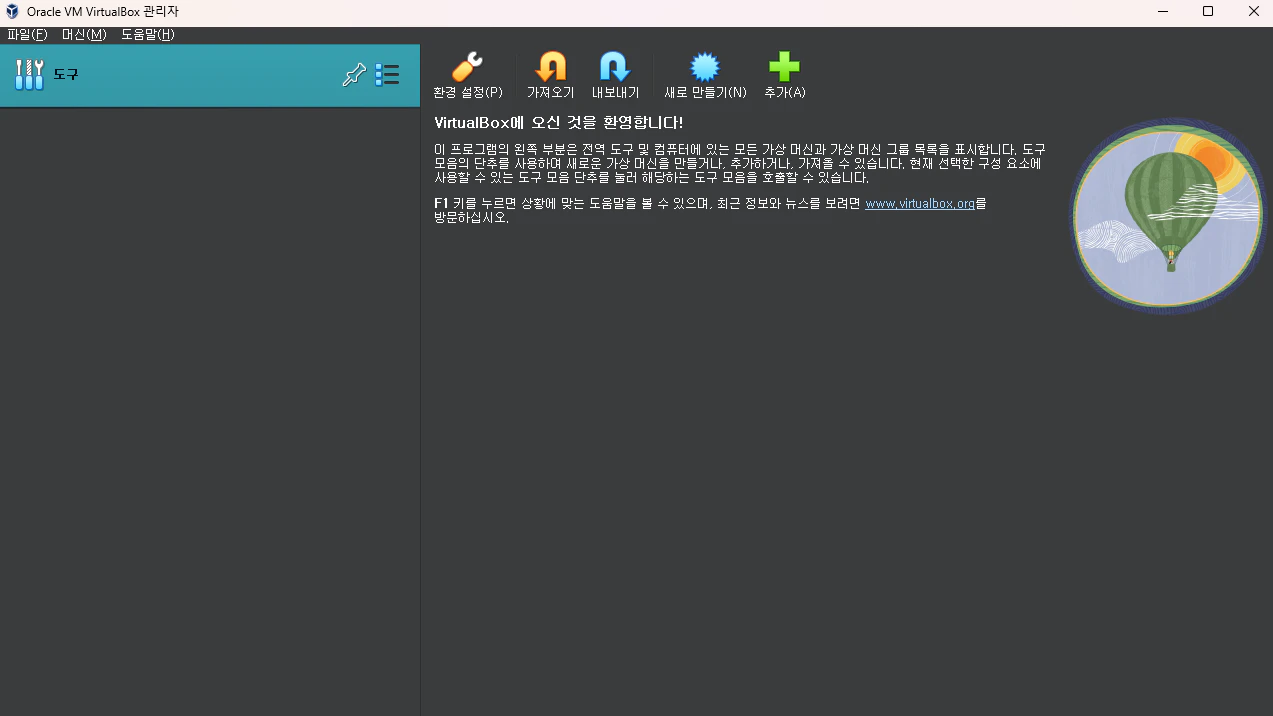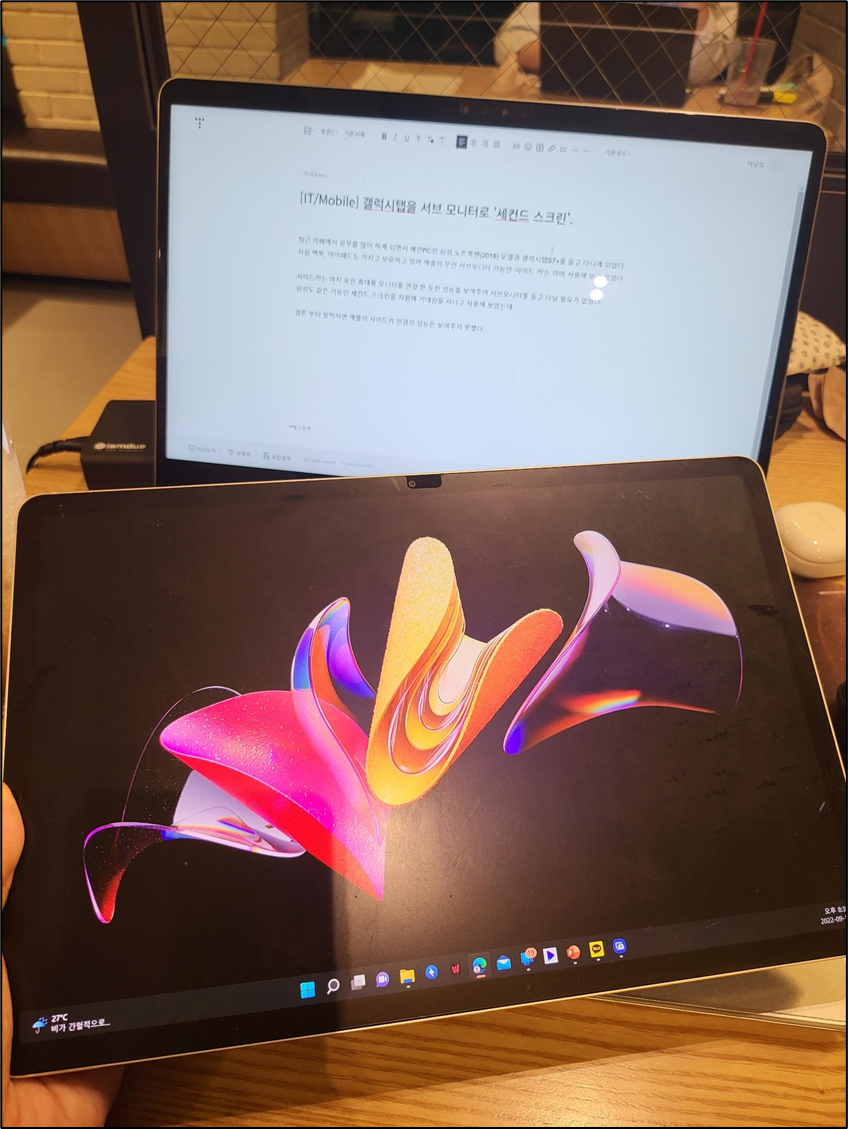콘텐츠
요즘 USB 케이블로 핸드폰을 연결한 적이 거의 없는 것 같다. 시놀로지 NAS 구매 이후 핸드폰 사진을 NAS에 업로드 하면 PC 에서 바로 접근이 가능해 더욱 그랬다.
그러다 문득 세상이 이리 발전 했는데 스마트폰을 바로 무선으로 연결할 방법이 없을까? 생각이 들어 찾아본 결과 역시 방법이 있었다.
오늘은 안드로이드 스마트폰을 무선으로 컴퓨터와 연결하는 방법을 다룬다.
윈도우 휴대폰과 연결
windows11부턴 기본 기능으로 휴대폰과 연결 앱이 설치 되어 있다. 해당 앱을 이용해 PC와 스마트폰을 연결하면 무선으로 스마트폰을 제어 할 수 있다.
그러나 이 블로그 글 제목은 무선으로 ‘파일 관리’ 하기 인데 이 방법은 파일을 관리하긴 어렵지만, 스마트폰의 사진이 앱에 바로 표시되어 연결된 PC 에서 바로 사용할 수 있다.
휴대폰과 연결 사진 다루기
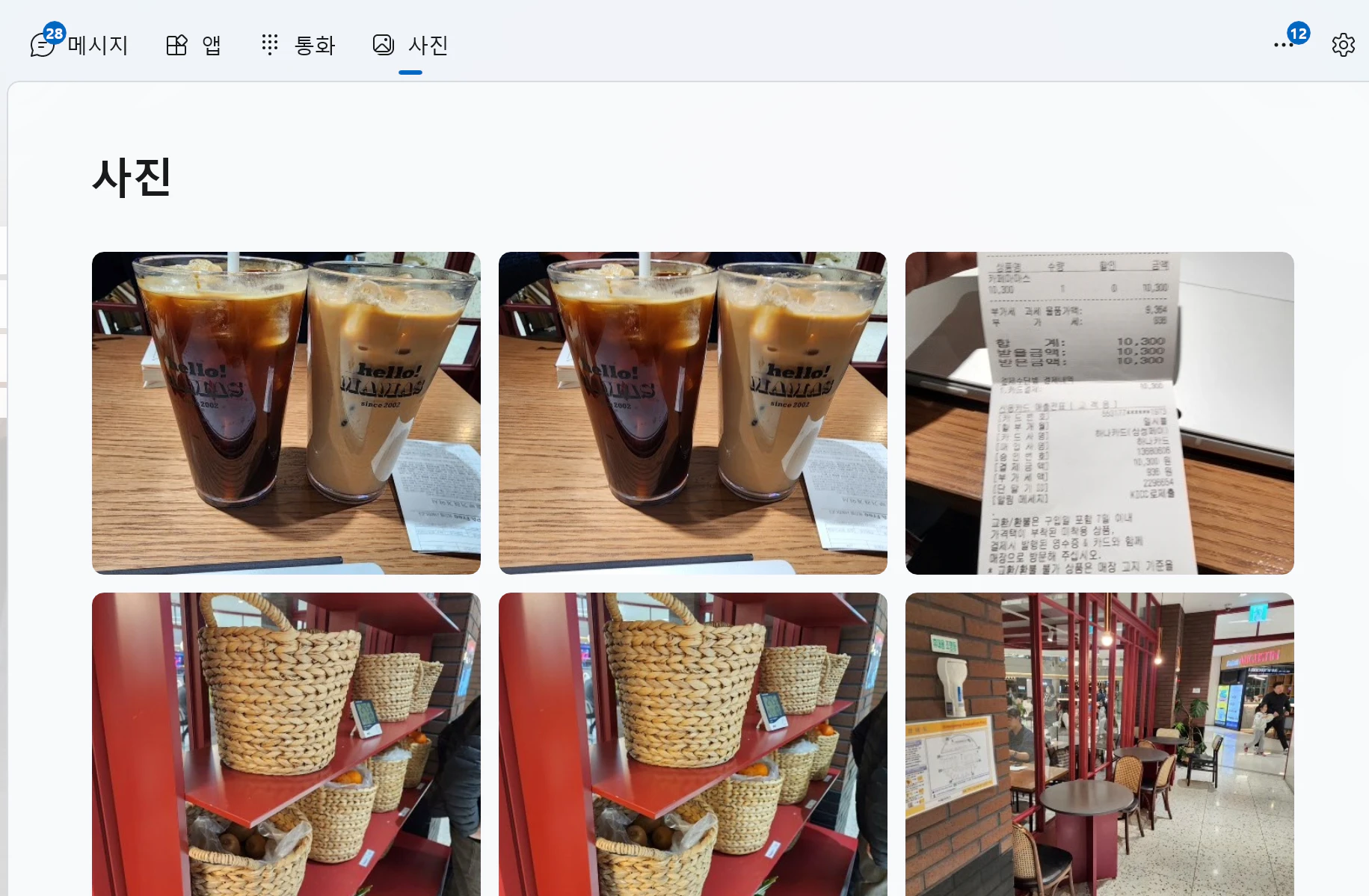
로딩 속도도 빠르고 사용하기 편하게 구성되어 있다. 해당 이미지를 PC 에 옮길 때 드래그앤 드랍 으로도 옮길 수 있고 우클릭, 복사 후 붙여 넣기로도 이동이 가능하다.
아쉬운 점은 역으로 사진을 넣는 것은 안되는 모양. 설정 바꾸면 되려나? 기본 상태에선 안된다.
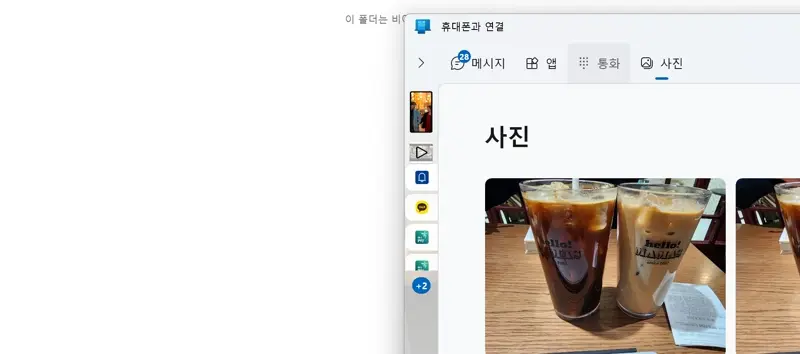
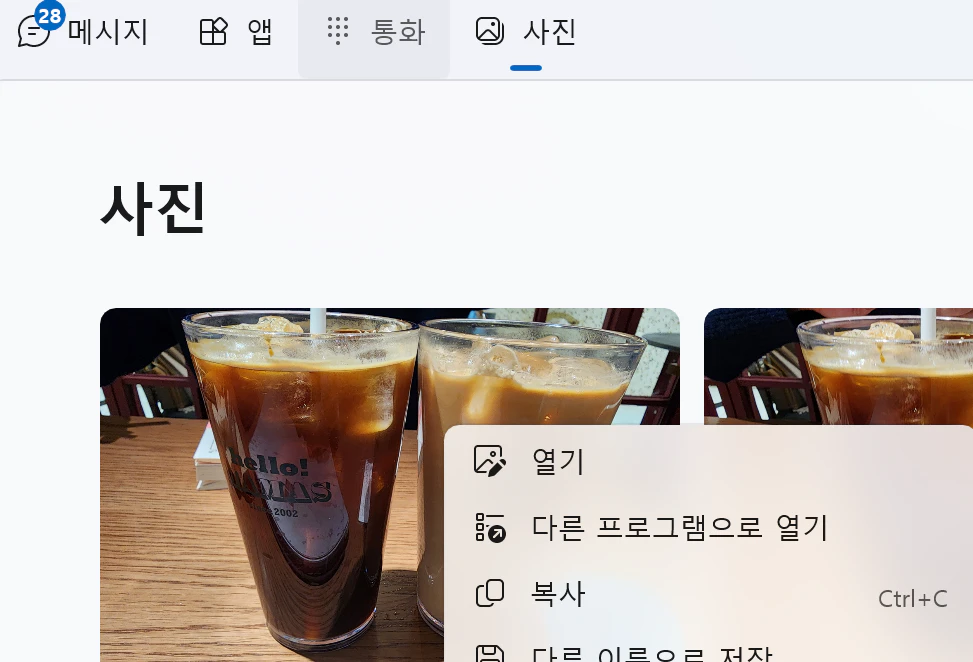
이렇게 휴대폰과 연결은 사진을 무선으로 확인, PC 에 옮길 수 있지만 제목과 같은 파일을 관리한다는 개념하곤 좀 멀어 보인다.
FTP 이용 직접 스마트폰 드라이브에 접속하기 – 추천 ⭐
내가 찾고 지금까지 사용하는 방법은 이 방법으로 개인적으로 추천하는 방법이다.
이 방법을 사용하기 위해선 기본적으로 FTP 에 대한 지식이 있으면 이해하기 더 쉽지만(내 블로그 내 사이트 수정을 위한 FTP 접속 방법 을 읽어보면 이해가 될 것.) 없어도 무방하다.
이 방법을 추천하는 이유는 위의 방법은 그저 사진을 다운로드 하는 방법 이라면 이 방법은 실제 스마트폰의 저장소를 윈도우의 연결 되어 있는 일반 하드 디스크 처럼 FTP 로 연결해 읽고 쓰고가 가능하기 때문이다. 진정한 의미의 파일 관리가 가능하다.
이 방법을 사용하기 위핸 다음과 같은 사항만 준비하면 된다.
1. Android Phone 에 설치된 Solid Explorer 앱
2. PC 에 설치 된 RaiDrive or FileZila
먼저 스마트폰에 Solid Explorer 를 설치하자.
Solid Explorer File Manager 설치
해당 앱은 안드로이드 스마트폰 용으로 개발 된 파일 탐색기이다.
갤럭시폰은 기본적으로 내 파일을 통해 스마트폰 내 파일을 다룰 수 있는데 같은 기능을 하는 어플리케이션이다.
이 어플리케이션은 구글 플레이 스토어 에 검색하면 쉽게 다운로드 할 수 있다.
해당 프로그램이 필요한 이유는 solid explorer 엔 스마트폰을 FTP 로 접근 할 수 있는 서버로 만들어 주는 기능이 탑재되어 있기 때문이다.
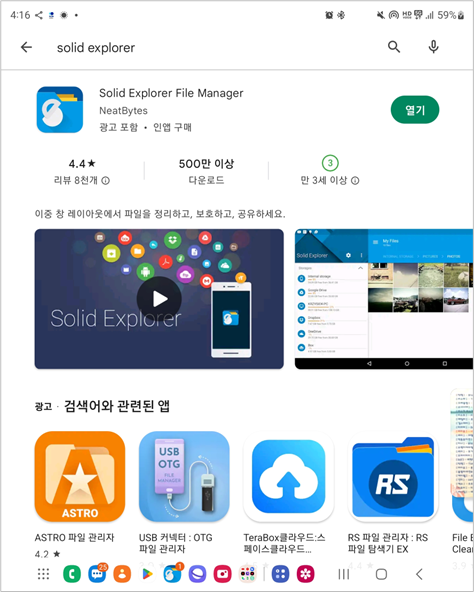
다음으론 RaiDrive 를 설치하자.
RaiDrive 설치
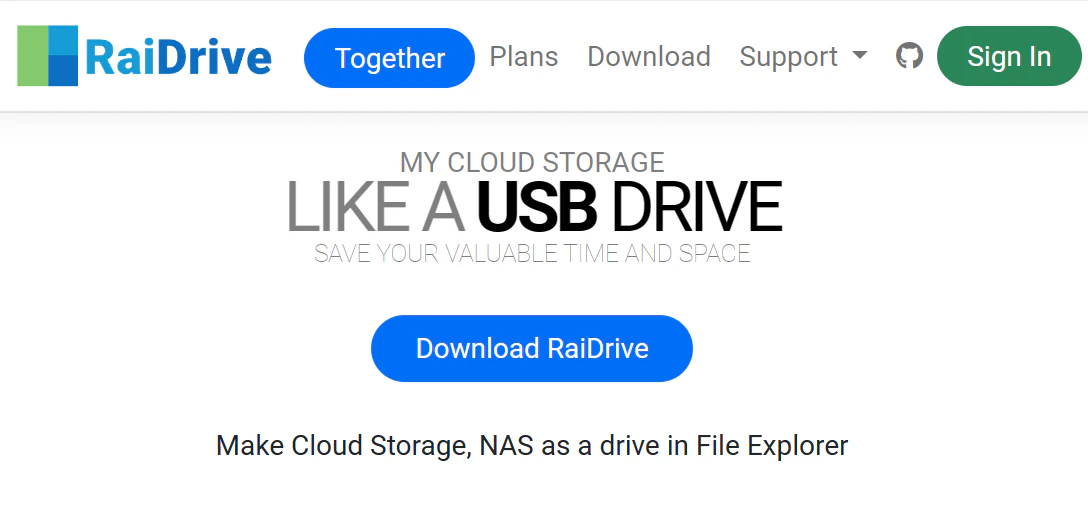
해당 프로그램을 상세하게 다루는 방법은 이전 글 사이트 수정을 위한 FTP 접속 방법 5번 목차를 참고하면 좋다.
RaiDrive 는 윈도우에서 각종 서버 스토리지에 연결 해 윈도우 파일 탐색기에 드라이브로 사용 가능하게 만들어주는 프로그램 이다.
이 프로그램이 필요한 이유는 Solid Explorer 로 FTP 서버를 열고 이 RaiDrive 로 접속하려는 것이 목적이다. 만약 FileZilla 를 이미 사용하고 있다면 해당 프로그램을 이용해도 무방하다.
Solid Explorer 로 스마트폰 FTP 서버 열기
여는 방법은 간단하다. 설치한 Solid Explorer를 열고 메뉴를 연 다음 아래 쪽 FTP 서버 메뉴를 찾아 선택한다.
접속해 보면 IP 주소와 포트, 시작 버튼이 있고 시작만 눌러주면 FTP 서버가 열린다.
단, 이렇게 열면 누구나 접근이 가능해 사용자 우측 상단 점 세 개를 눌러 사용자 지정 메뉴를 선택해 FTP 접속 시 사용하게 되는 ID/PW 를 지정해 주자.
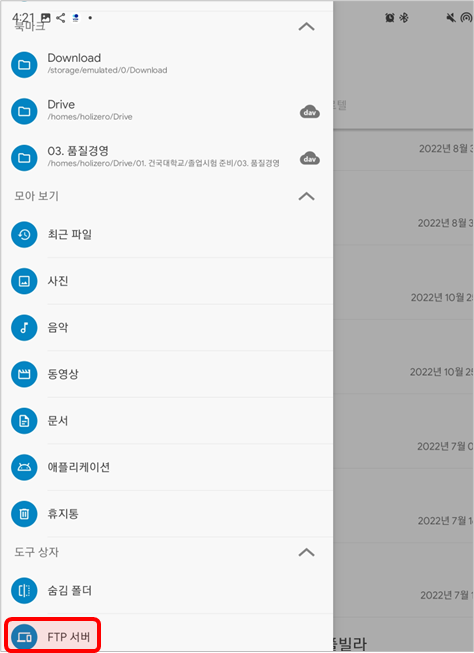
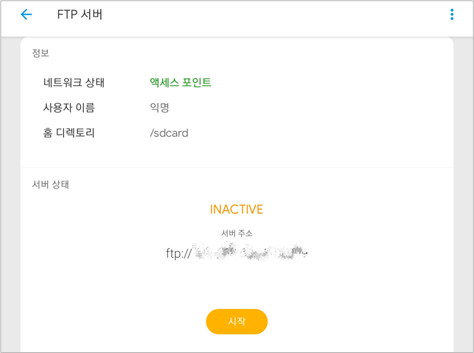
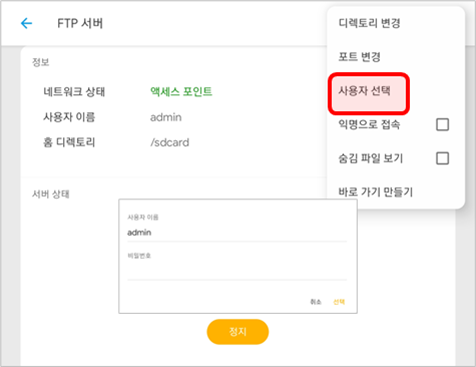
RaiDrive 로 FTP 연결
이제 RaiDrive 를 통해 스마트폰을 FTP 로 접근해보자.
RaiDrive 를 실행 하고 맨 위에 + 추가 버튼을 누르면 드라이브 추가가 표시된다. 그럼 상단 스토리지 중에 NAS 탭 선택 → FTP 선택 후 출력 되는 화면에서 다음 내용을 입력하자.
1. host.example.com: Solid Explorer 에 출력 되는 IP 주소 (뒤쪽의 21 도 Port 로 Port 번호가 21이 아니면 변경해 주자.)
2. 계정: 아까 설정한 ID/PW
정상적으로 입력 했다면 연결을 누를 시 파일 탐색기에 스마트폰 스토리지가 연결 된다.


이렇게 연결 하게 되면 스마트폰 저장소에 저장된 모든 파일을 관리할 수 있고 반대로 쉽게 넣을 수도 있다. 진정한 무선으로 파일 연결이 가능해 지는 것이다.
FTP 서버 앱으로 스마트폰 FTP 서버 열기 – 추천⭐
Solid Explorer 로 스마트폰 FTP 를 여니 생각보다 중간중간 끊기거나 설정이 초기화 되거나 하는 여러 일이 발생 했다. 그래서 대안으로 어플리케이션을 찾아 낸 것이 바로 FTP 서버 라는 앱이다. (이름 자체가 FTP 서버다.)
해당 앱은 구글 플레이 스토어 에서 FTP 서버라 검색 하여 설치할 수 있다.
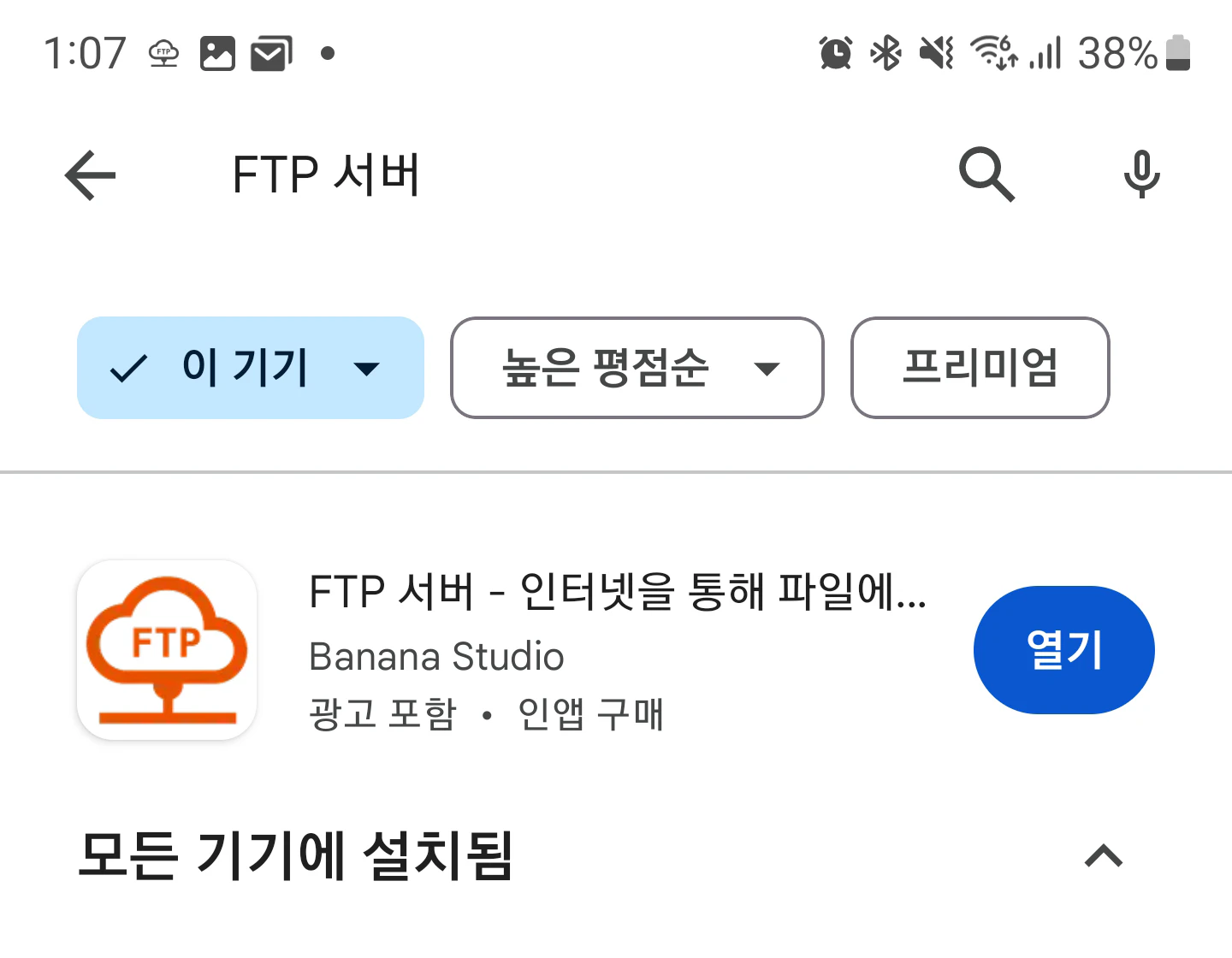
이 앱을 실행하고 나면 하단의 사람 모양 아이콘을 선택 후 나오는 화면에서 사용자를 새롭게 추가 한 후 다시 집 모양 버튼을 눌러 실행하게 되면 Solid Explorer 와 같이 FTP 서버에 접속 가능한 IP/PORT 가 상단에 나타난다.
그럼 위의 RaiDrive FTP 접속 방법을 이용해 연결 하면 끝.
사용해보니 훨씬 안정적으로 동작한다.
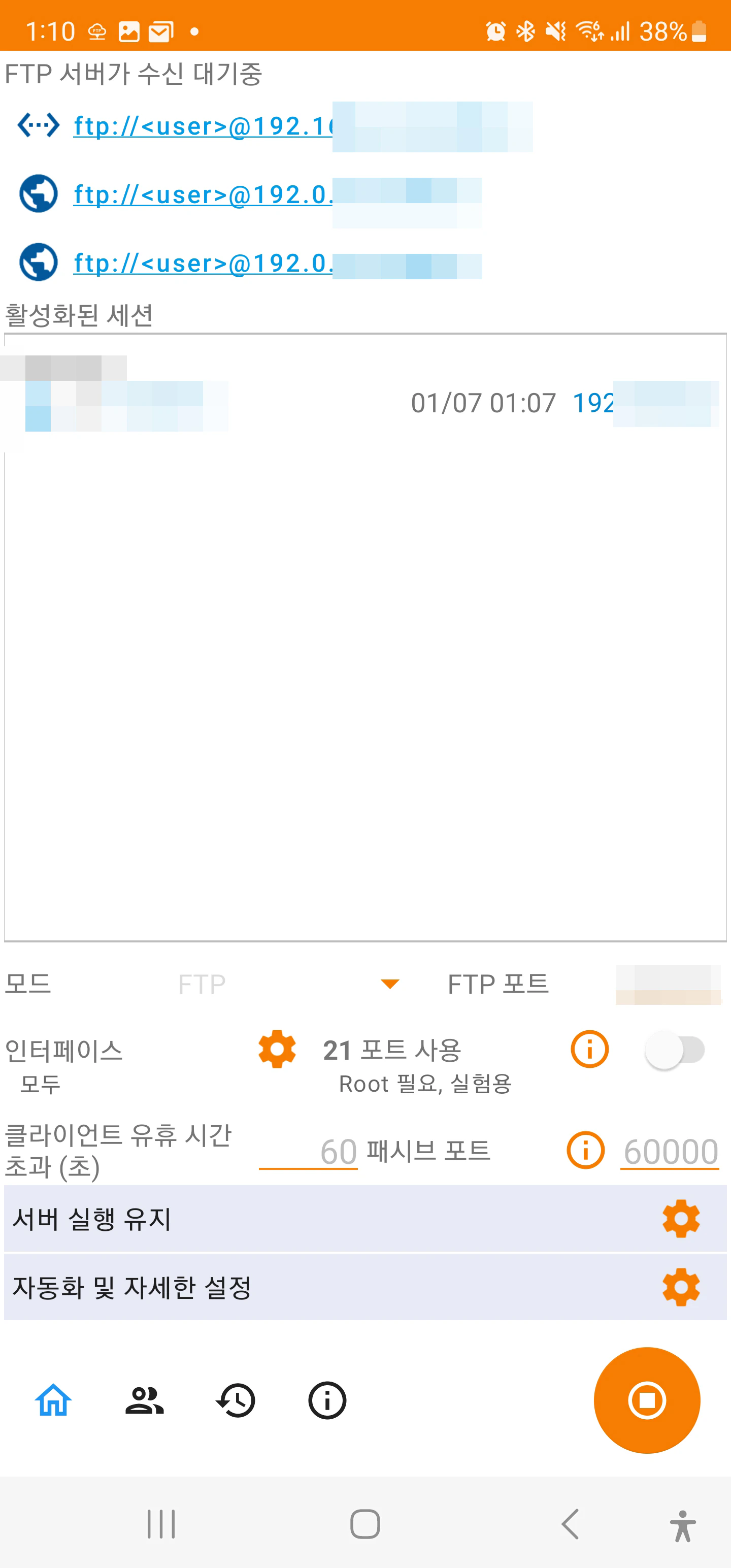
WebDAV 이용 직접 스마트폰 드라이브 접속하기
이 방법은 FTP와 사용 방법은 비슷하지만 FTP 말고 또 다른 방식으로 서버 내의 파일을 관리할 수 있게 해주는 프로토콜이다. FTP와 WebDAV 둘 다 파일 전송에 사용 되는 프로토콜 이지만 기반 기술에서 차이가 있다.
WebDAV 는 HTTP의 확장 개념으로 SSL/TLS 보안, 프록시 지원과 같은 캐싱을 사용할 수 있다는 장점이 크다.
대신 FTP 에 비해 속도가 느리다는 단점이 있지만 사실상 그렇게 체감 되는 수준은 아니다. 오히려 다운로드는 모 블로거의 실험 시 WebDAV 가 압도적으로 빨랐다는 의견이 있다.
그래서 만약 동영상 스트리밍을 한다면 WebDAV 가 더욱 장점이 있다.
어쨌든, 위의 FTP 를 열어 연결 한 것 처럼 안드로이드 WebDAV 를 여는 앱도 있어 이 방법도 정리해 보고자 한다.
Android App BestDAV
구글 플레이 스토어에 들어가 WebDAV 서버라 검색하면 WebDAV Server – BestDAV 라는 앱이 검색 된다. 해당 앱을 설치하고 나오는 화면에서 다음 순서 대로 설정해주면 된다.

1. 상단의 USERS 버튼을 선택, ID/PW 를 설정한다. 나는 admin 에 패스워드만 설정했다.

2. 상단의 FOLDERS 버튼을 선택, 이 곳에서 접속 경로와 권한을 줘야 한다.
이 부분이 중요한데 add를 통해 /경로와 기존 /%user%/ 경로에 admim 유저가 Read와 Write 권한을 주어야 한다. 이걸 못찾아서 쓰기 권한을 계속 못 주고 열심히 헤매었다.

해당 아이콘 선택 시 설정이 가능한 메뉴가 출력 된다.
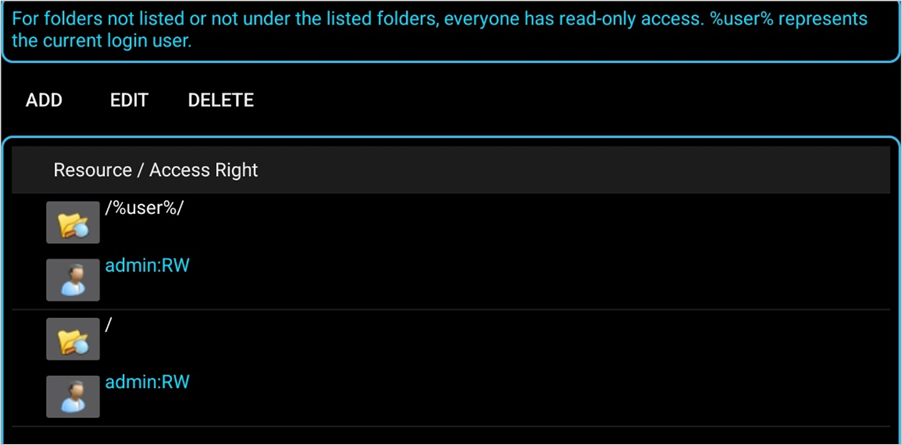

여기 까지 설정 했다면 메인 화면 에서 START SERVER 를 눌러 실제로 서버를 실행하면 FTP 때와 같이 IP와 PORT 가 하이퍼 링크로 생성된다.
WebDAV 는 아까 설명한 것과 같이 HTTP 의 확장 이므로 IP 를 선택하면 로그인 화면이 출력, 로그인 시 다음과 같은 파일을 가져오고 업로드 할 수 있는 웹 화면 이 출력 된다.
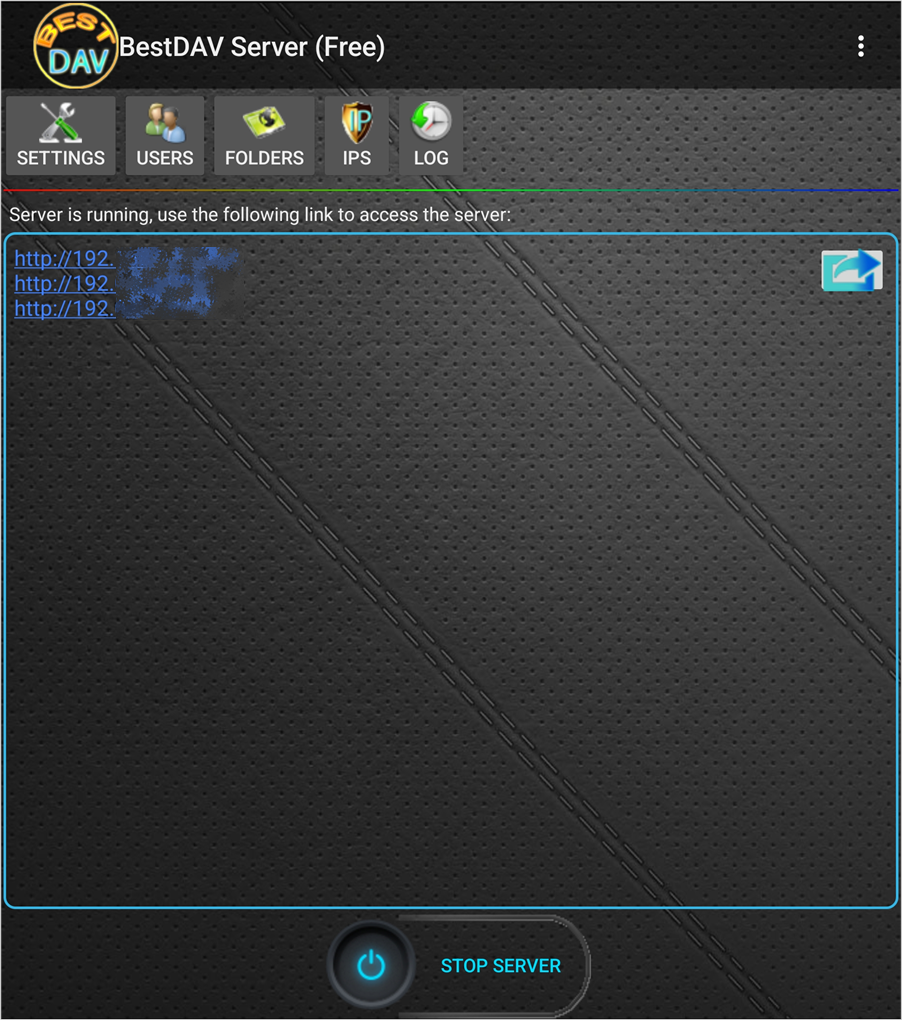
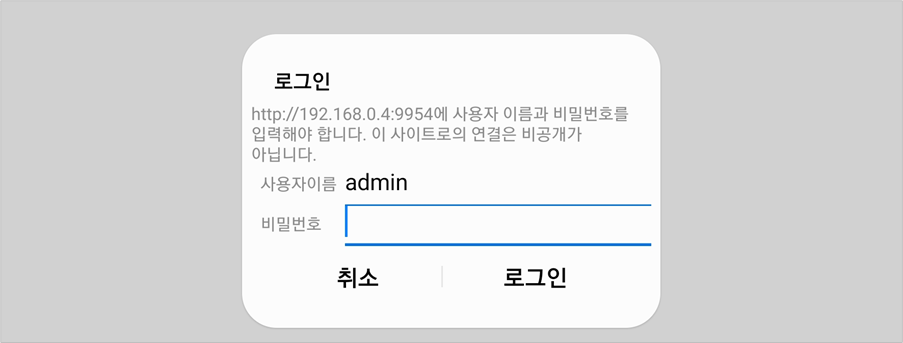

RaiDrive 로 WebDAV 연결
방법은 FTP 와 크게 다를바 없다. 상단 탭에서 NAS 선택 후 이번엔 FTP 가 아닌 WebDAV 선택해 준다. 입력 하는 창도 거의 비슷한데 host.example.com 과 사용자 / 비밀번호에 아까 설정 때 보았던 값들을 입력해 준다.
정상적으로 연결 되면 FTP 와 마찬 가지로 파일 탐색기에 새 드라이브가 추가 된다.
* 주의해야 할 것은 해당 체크박스가 눌릴 시 https 연결 이므로 별도로 https 접속을 설정해 둔게 아니기에 체크박스를 해제해야 한다.