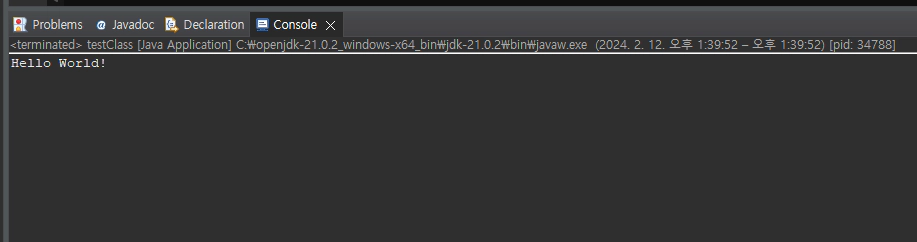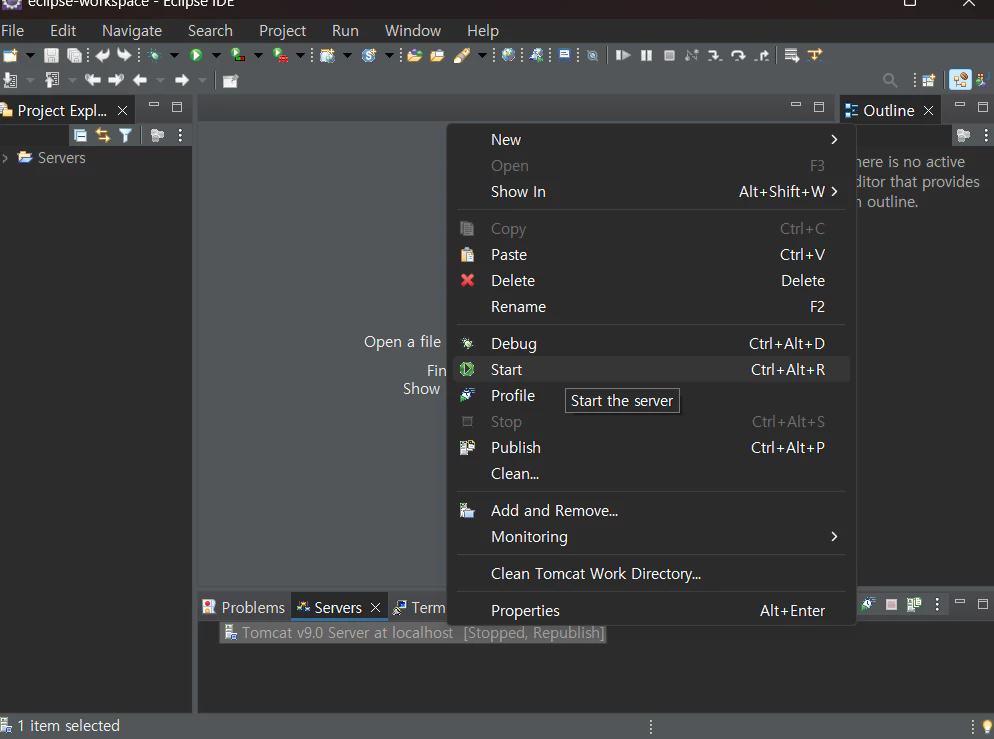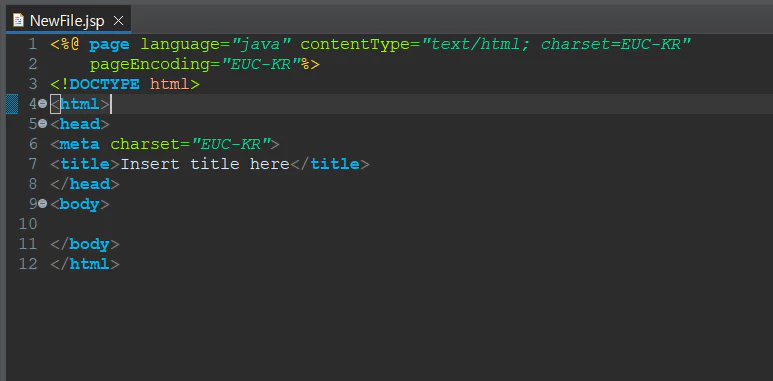콘텐츠
오늘은 오랜만에 백엔드 개발(서버, DB, 핵심 로직을 다루는 부분으로 데이터 관리, 서버 사이드, API 구현 등을 포함) 을 하기 위해 이클립스를 다시 설치 했고 이 이클립스에 OpenJDK 를 설치해 볼 것이다.
백엔드 프로그래밍 언어엔 여러가지가 있지만, 웹 개발 시 가장 많이 접하게 될 Java 를 사용할 예정이다.
그래서 이제 선택을 해야 하는 것이 JDK. 오늘은 어떤 JDK 가 있고 무엇을 설치 해야 될지 정리해 보려 한다.
JDK (Java Development Kit)
JDK 는 자바 개발을 위한 개발 환경을 말한다. Java 프로그램을 개발 할 때 필요한 컴파일러, 라이브러리, 도구 들을 제공한다. JDK 는 Java 어플리케이션을 개발, 테스트, 실행하기 위해 필수적인 공식 개발 패키지다.
JRE (Java Runtime Environment)
JDK 안에는 JRE (자바 런타임 환경) 이 포함 되어 있어 개발된 프로그램을 실행 할 환경을 제공한다. JVM (자바 가상 머신), 클래스 라이브러리, 기타 컴포넌트 등을 포함한다.
이 JRE 를 통해 다양한 운영 체제에서 동일하게 실행 될 수 있어 자바가 추구하는 “한 번 작성하면 어디서나 실행된다(Write Once, Run Anywhere)” 라는 철학을 실현한다.
무료로 Java 개발 시작하기
내가 학생 시절 개발을 할 땐, 주로 Oracle JDK 를 사용 했다. JDK 도 여러 종류가 있는데 그 중 실제 업무 환경에서도 사용 되고 있는 JDK 가 Oracle 사의 JDK 였는데 2019년 부터 상업적 사용에 대해 유료화 되었다.
그래서 Oracle JDK 만큼 유명하고 동일한 코드 베이스를 공유하는 OpenJDK 로 많은 기업들이 전환을 하게 되었다.
나 또한 늘 Oracle JDK 를 사용 했었지만 이번 기회에 OpenJDK 를 설치해 사용해보고자 한다.
OpenJDK 설치 방법
Windows 환경에서 Open JDK 를 설치를 진행하려 했는데 사이트가 낯설었다. 구글에 검색을 하고 나오는 사이트에서 다운로드 및 설치 사이트를 접속했다. 링크는 다음과 같다.

접속 하니 중간에 jdk.java.net 를 선택해 들어가 보면 여러 OpenJDK Build 들이 나온다. 그 중 아직 안정화 되지 않았지만 최신 버전인 JDK 23, 준비 된 버전이라 표시되는 JDK 21. 나는 JDK 21을 선택 했다.

선택하니 여러 OS 환경에 맞춰 파일들이 표시 된다. 여기서 나는 Windows 환경에 맞춰 zip 버전을 다운로드 받았다.
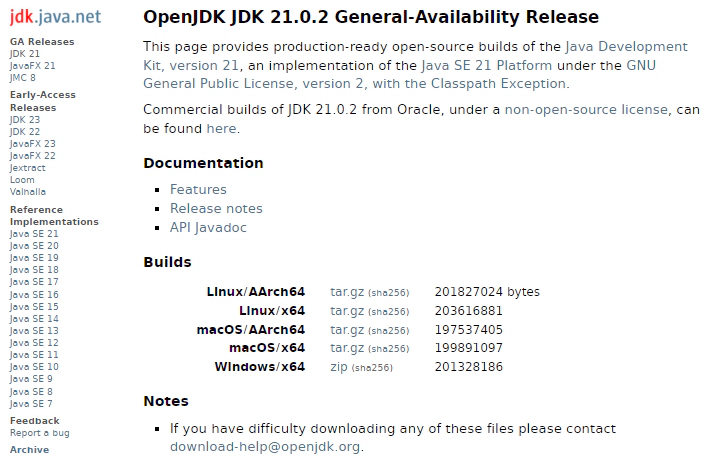
그리고 다운로드 받은 JDK 는 C 드라이브의 아무 폴더에 풀어 주었다.
이클립스(Eclipse) 에 JDK 추가 하기
Oracle JDK 추가 했을 때와 같이 한번 OpenJDK 를 추가해봤다. 일단 Eclipse 를 열고 상단의 Window → Preferences 눌러 설정 창을 연다.
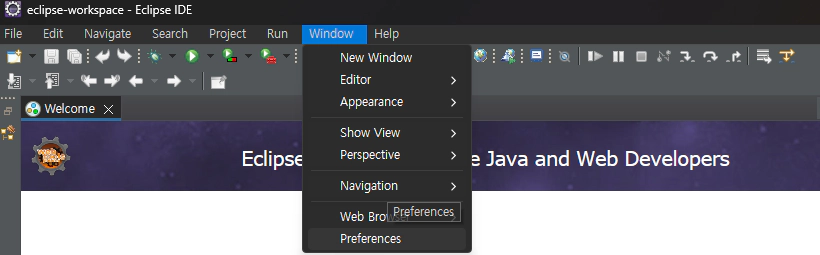
열린 팝업창 에서 좌측 Java → Installed JRES 선택 후 Add 버튼을 누른다.
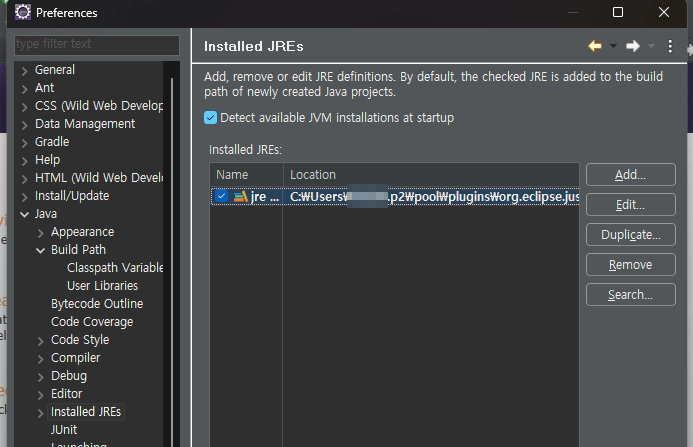
그럼 출력 JRE 를 추가하는 팝업이 출력 되는데 순서대로 진행해 아까 압축 해제 한 JDK 의 폴더를 선택하면 된다. 정상적으로 선택 한다면 JDK 버전이 정상적으로 표시 되고 추가된다.

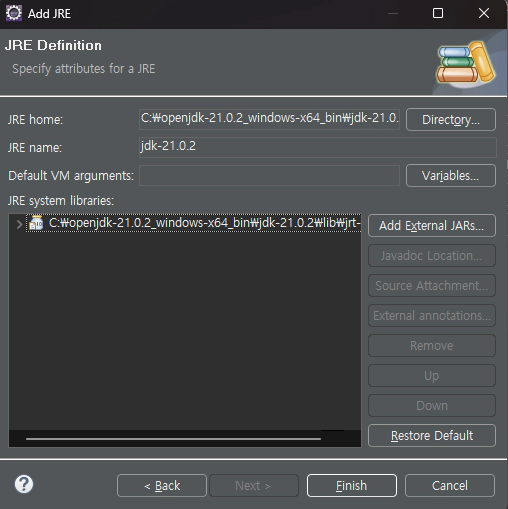
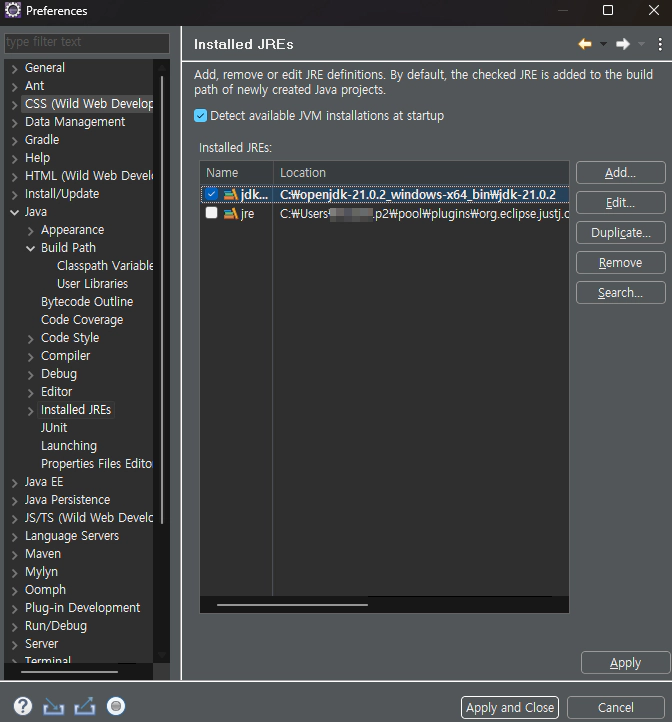
프로젝트 생성 후 테스트 해보기
JDK 가 정상적으로 적용 되어 실행 되는지 테스트 해보겠다. 먼저 테스트 용 Java Project 를 만들어 보자. 이클립스 설치 후 아무 프로젝트를 추가하지 않았다면 좌측 Project Explorer 가 다음 같은 상태 일 것이다.
좌측 표시되는 Create a project 를 선택하고 출력되는 New Project 팝업 창에서 맨 위에 있는 Java Project 선택, 출력되는 New Java Project 화면에서 testProject(이름은 자유롭게) 를 입력하고 Finish 를 눌렀다.
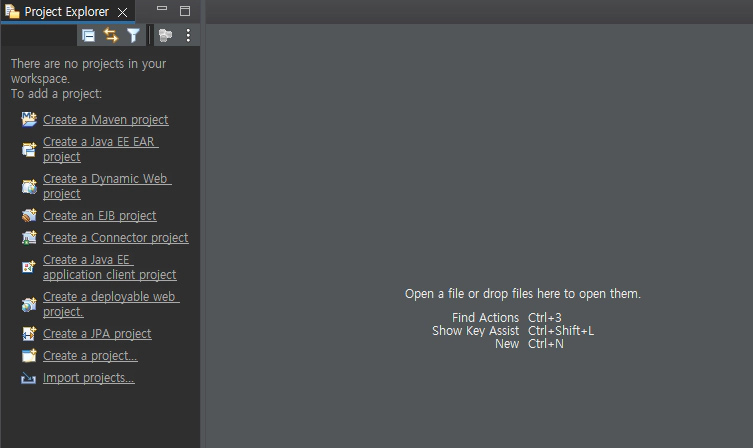
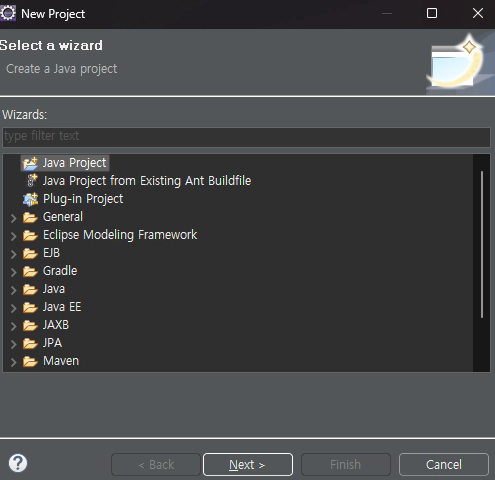
자세히 보면 Use an execution environment JRE 에 내가 아까 추가한 JDK 21 버전에 맞는 JRE 가 표시 된다.
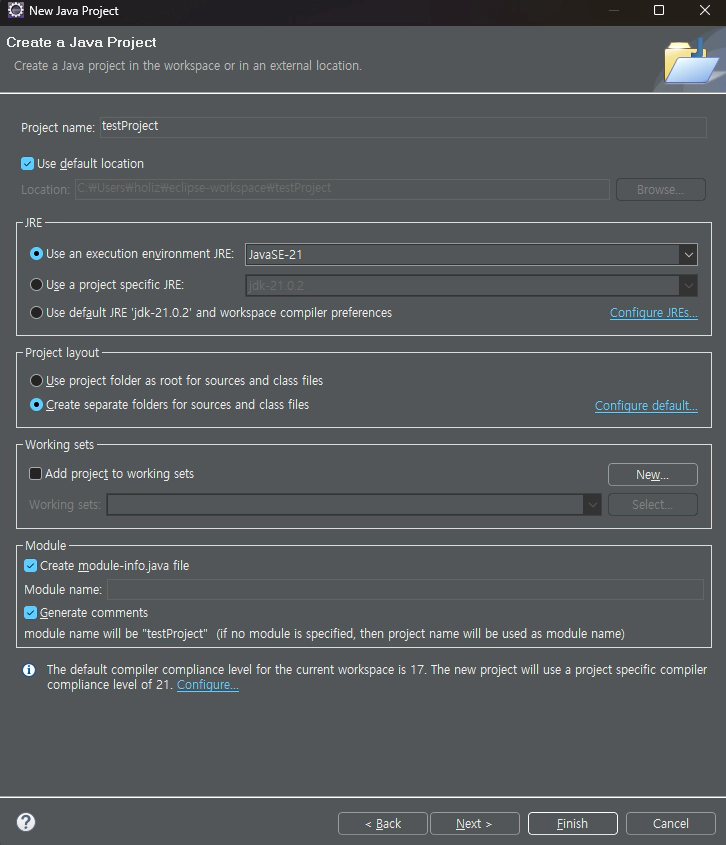
Finish 를 누르니 다음 과 같은 팝업이 출력 되었다.
Open the Java perspective?
This perspective is designed to support Java Development. It offers a Package Explorer, a Type Hierachy, and Java-spcific navigation actions.
이 팝업 창의 내용은 쉽게 설명하자면 Java 개발에 맞는 레이아웃 perspective 를 열겠냐고 묻는 것이다. Open 을 선택하면 우측 구석에 Java 용 perspective 가 열리게 된다. 이는 나중에 자유롭게 추가할 수 있다.
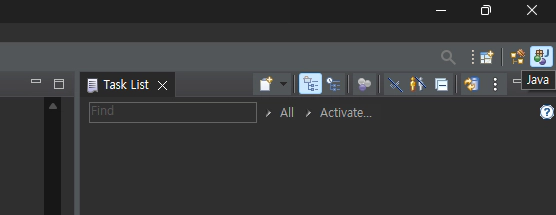
신규 클래스 추가
Java Project 를 추가 했으면 신규 클래스를 추가해 주자. Project 내 src 에 우클릭 후 Class 를 선택 해 주면 New Java Class 팝업 창이 출력 된다. 여기에 Name 을 지정(testClass)해 주고 Finish 해주었다.
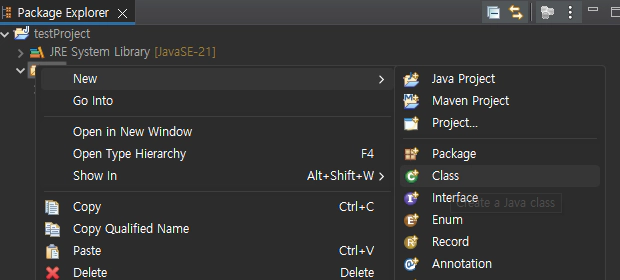
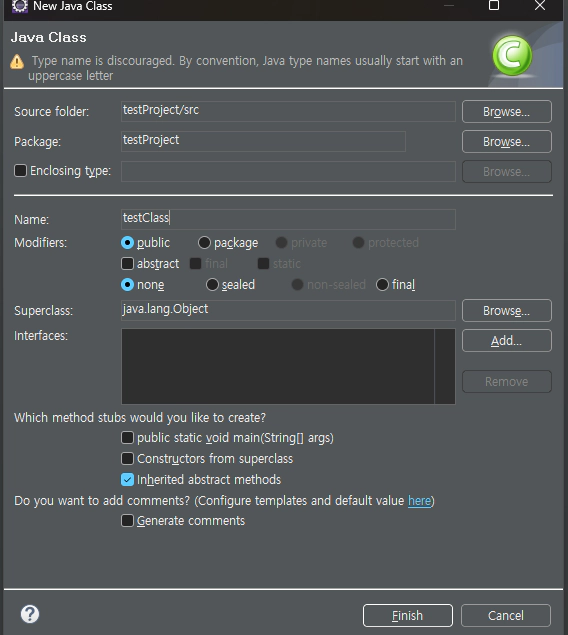
그리고 생성 된 클래스(Class) 에 다음과 같이 입력 하고 위의 실행 버튼을 눌렀다.
package testProject;
public class testClass {
public static void main(String[] args) {
System.out.println("Hello World!");
}
}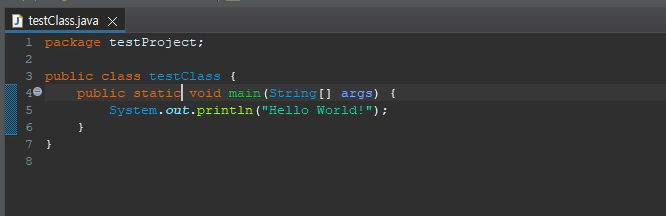
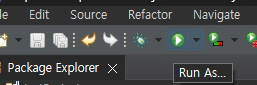
정상적으로 실행이 됐다면 하단의 Console 에 Hello World 와 함께 내가 추가한 JDK 경로가 정상적으로 표시 될 것이다.