콘텐츠
일렉트론(Electron) 프레임워크
웹 기술인 HTML, CSS, JavaScript를 이용한 데스크톱 애플리케이션 제작 프레임워크(Framework)인 일렉트론(Electron)에 대해선 일렉트론(Electron) 프레임워크: 웹 기술로 데스크톱 앱 개발에서 상세하게 다루었다.
기존 웹 브라우저로 HTML 파일을 실행해 사용하던 프로그램을 일렉트론 기반 프로젝트로 변환하고 실행하니 잘 실행 되었다.
이제 애플리케이션을 개발 하였으니 이번 포스팅은 이 개발한 프로젝트 내용을 실행 가능한 애플리케이션으로 압축하고 이를 배포할 수 있는 설치 파일(Installer)로 만드는 방법에 대해 정리한다.
일렉트론(Electron) 패키징 도구
일렉트론을 하나의 실행 파일로 패키징(Pakaging, 배포가 가능한 프로그램으로 묶는 작업) 하기 위해 제공되는 도구로 electron-packager, electron-builder 가 있다.
electron-packager
electron-packager 는 일렉트론 기반 애플리케이션을 패키징하여 각 플랫폼(Windows, Linux, MacOS) 에서 실행 가능한 파일의 형태로 패키징 해주는 도구다.
electron-packager 설치
electron-packager 도 npm 을 통해 설치할 수 있다. 현재 프로젝트의 터미널을 열어 다음 명령어를 입력하여 설치한다.
npm install electron-packager --save-dev터미널에 정상적으로 설치 되었단 메시지가 출력 되면 package.json 에도 잘 추가 되었는지 확인한다.
{
...
"devDependencies": {
"electron": "^29.2.0",
"electron-packager": "^17.1.2"
}
...
}앱 패키징 하기
electron-packager 를 정상적으로 설치 하였다면 다음 명령어로 앱을 간단하게 패키징 할 수 있다.
npx electron-packager . AppName --platform=win32 --arch=x64- AppName: 앱(App) 의 이름을 입력하면 되는데 나의 경우 packge.json 안에 name 과 같게 작성 하였다.
- –platform=win32: Windows 용으로 패키징 하는 옵션이다.
- –arch=x64: 기반 아키텍쳐를 64비트로 하는 옵션이다.
패키징 된 프로그램은 노드 프로젝트 내의 새 폴더 AppName-win32-x64 형태로 생성된다.
생성 된 프로그램 실행하기
폴더에 접속해 ‘앱 이름.exe’ 를 실행했을 때 정상적으로 실행되면 성공적으로 패키징이 완료된 것이다.
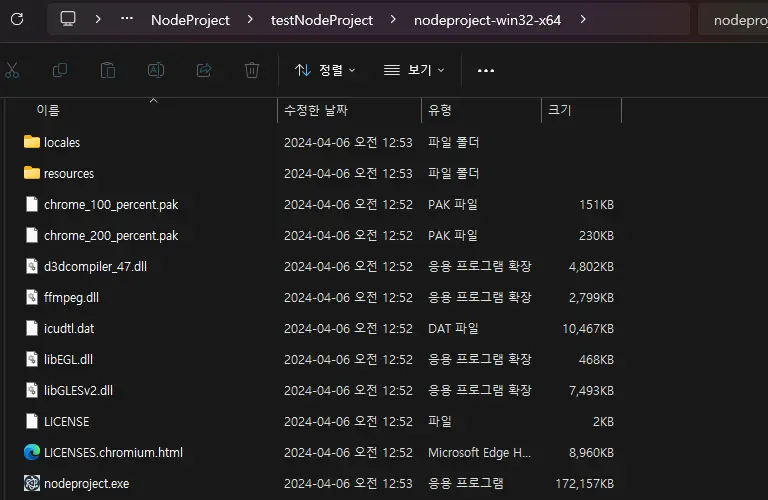
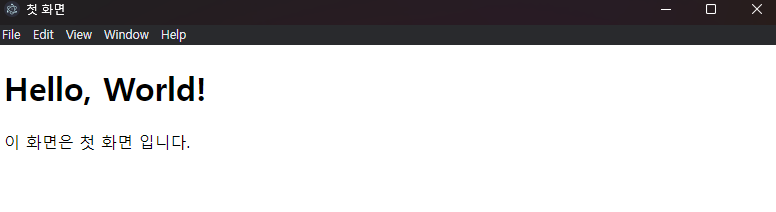
일렉트론 기반으로 만든 프로젝트를 단일 프로그램으로 제작해 보았다. 그런데 패키징을 해보니 이전 포스팅에서 언급하듯, 일렉트론의 리소스, 용량이 단점으로 꼽히는지 알겠다. 😂 무슨 ‘Hello World’ 하나 띄우는 앱이 용량이 170mb 를 넘는다.
그래도 간편한 사용법이 아주 마음에 든다.
electron-builder
electron-builder 는 위의 electron-packager 와 같이 애플리케이션을 배포 가능한 형태로 패키징 하는 도구 지만, 비교적 더 다양한 고급 기능을 지원하고 있다.
예를 들어 개발 된 애플리케이션을 포터블(설치 없이 바로 압축 해제 후 사용) 형태로 제공할 땐 electron-packager 만 사용해도 무방하나, 이를 인스톨러 형태로 만드는 기능은 electron-builder 가 제공하고있다.
무엇보다 일렉트론 프레임워크로 작성 된 앱은 크로미움, Node.js 파일을 포함하여 용량이 크다는 단점이 있는데 인스톨러로 패키징 할 경우 좀 더 적은 용량으로 애플리케이션을 배포할 수 있다는 장점이 있다.
electron-builder 설치
electron-builder 설치를 위해 다음 명령어를 터미널에 입력한다.
npm install electron-builder --save-devpackage.json 빌드 구성 추가
터미널에 정상적으로 설치 되었단 메시지가 출력 되면 package.json 에도 다음과 같은 내용들이 포함 되어 있어야 한다. 내용을 자신의 프로젝트에 맞게 아래 JSON 내용을 확인 후 작성해 준다.
{
"name": "your-app-name",
"version": "1.0.0",
"description": "Your App Description",
"main": "main.js",
"scripts": {
"start": "electron .",
"pack": "electron-builder --dir",
"dist": "electron-builder"
},
"build": {
"appId": "com.yourcompany.yourapp",
"productName": "YourAppName",
"directories": {
"output": "dist"
},
"win": {
"target": [
"nsis",
"zip"
]
},
"mac": {
"target": [
"dmg",
"zip"
]
},
"linux": {
"target": [
"AppImage",
"deb"
]
}
},
...
}- scripts 옵션: 터미널에서 사용할 스크립트를 작성한다. 여기서 작성한 스크립트는 “npm run 스크립트명” 으로 터미널에서 실행할 수 있다. 위의 코드에선 dist, pack 을 통해 electron-builder 를 호출하게 된다.
- build 옵션: 앱 패키징을 위한 설정들이다. 하위의 win, mac, linux 은 각 플랫폼(혹은 OS) 마다 어떤 형태로 방식으로 패키징 될지 지정한 것.
앱 패키징 하기
위의 json 파일까지 정상적으로 작성 하였다면 scripts 안의 설정한 명령어 중 pack 을 통해서 패키징을 수행할 수 있다. 명령어 입력 시 프로젝트 폴더 내 dist 폴더가 생성 되고 win-unpacked 폴더 내에 electron-packager 때와 같이 실행 파일이 생성된다.
npm run pack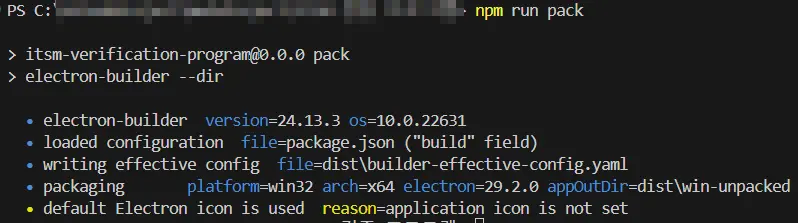
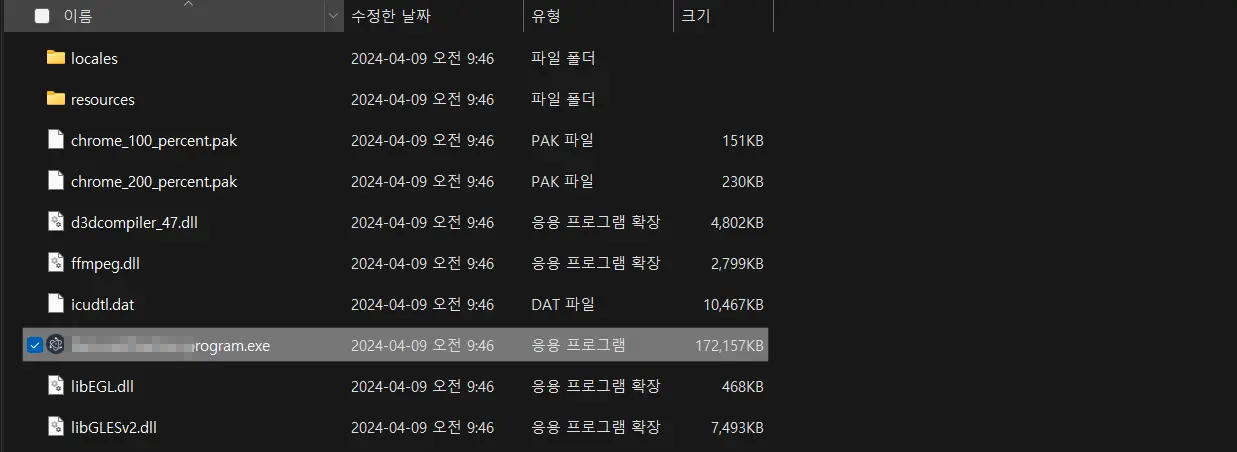
인스톨러 파일 만들기
위의 scripts 에서 –dir 옵션이 빠진 명령어 dist 를 통해, 프로젝트를 설치가 가능한 형태의 인스톨러 파일로 패키징 할 수 있다.
npm run dist그럼 위의 명령어와 동일하게 dist 폴더 내의 파일들이 생성되며 인스톨러 파일도 함께 생성 된다. 참고로 해당 파일은 개발 환경의 OS 에 맞는 형태로 생성이된다.

설치 경로 변경 가능 설정 법
인스톨러로 설치 시에 사용자가 설치 경로를 설정할 수 있도록 만드는 옵션을 package.json 내에서 설정할 수 있다. 👍(●’◡’●)
빌더 섹션 내 nsis 관련 섹션을 다음과 같이 추가하면 된다.
{
"build": {
"appId": "com.yourcompany.yourapp",
"productName": "YourAppName",
"directories": {
"output": "dist"
},
"win": {
"target": [
"nsis",
"zip"
]
},
"nsis": {
"oneClick": false,
"allowToChangeInstallationDirectory": true
},
...
}- oneClick: 원클릭 설치를 비활성화 하는 옵션이다. 해당 옵션이 true 가 되면 별도의 과정 없이 앱이 바로 설치되어 false 로 비활성화를 해준다.
- allowToChangeInstallationDirectory: true 일 경우 설치 시 경로를 설정하는 화면이 출력 된다.
allowToChangeInstallationDirectory 가 true 일 때 생성 된 인스톨러의 설치 과정엔 다음과 같은 화면이 출력 된다.
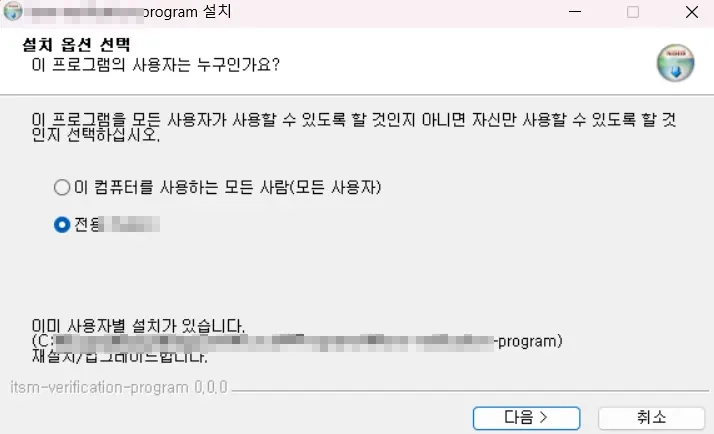
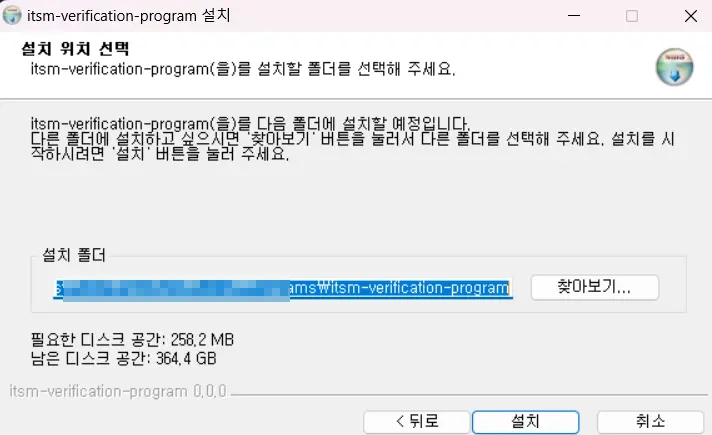
그 외에 electron-builder 옵션 들
위의 설치 경로 변경 설정 여부와 같이 electron-builder 의 설치 파일에 부여할 수 있는 다양한 옵션이 존재한다.
{
"build": {
"nsis": {
...
"allowElevation": true,
"createDesktopShortcut": true,
"createStartMenuShortcut": true,
"uninstallDisplayName": "${productName} Uninstaller"
}
...
}- allowElevation: 프로그램 설치 시 ‘관리자 권한 요청’ 을 허용하는 옵션이다.
- createDesktopShortcut: 설치 시 데스크탑 바로가기를 만든다.
- createStartMenuShortcut: 설치 시 시작 메뉴에 바로 가기를 만든다.
- uninstallDisplayName: 제어판의 프로그램 목록에 표시 될 이름을 지정한다
이 외에 옵션들은 NSIS – electron-builder 공식 문서 에서 상세하게 정리되어 있다.
NSIS 란?
위의 electron-builder 관련 설정 섹션을 확인해보면 nsis 라는 용어가 보일 것이다. nsis 는 Nullsoft Scriptable Install System 의 약자로 Windows 운영 체제를 위해 제공 되는 오픈 소스 기반 설치 생성기(Installer Builder)다.
electron-builder 는 이 nsis 방식을 기본으로 Windows 인스톨러를 패키징 하는데, 풀 네임에서 Scriptable 란 단어가 있는 만큼 package.json 관련 설정 외에 nsis 를 위한 스크립트 코드를 통해서 설치 파일에 다양한 옵션을 부여할 수 있다.
이 내용은 electron-builder: NSIS 설치 프로그램(Installer) 커스터마이징 포스트에 좀 더 상세하게 정리 되어 있다.
설치 생성기(Installer Builder)
설치 생성기는 프로그램을 사용자가 쉽게 설치할 수 있게 해주는 도구들을 뜻하여 위에 언급한 NSIS, Inno Setup, InstallShield 등이 있다.
NSIS 스크립트 사용 설정
인스톨러를 패키징 할 때 사용할 스크립트의 설정은 먼저 프로젝트 폴더 내 확장자 .nsh 를 지닌 파일을 하나 생성하고 이를 build 내 include 섹션에 경로를 지정해주어 설정해야 한다.
{
"build": {
"nsis": {
"oneClick": false,
"allowToChangeInstallationDirectory": true,
"include": "build/installer.nsh"
},
...
}NSIS 스크립트 작성
위에서 설정한 경로의 .nsh(예: build/installer.nsh) 파일을 열고 여러가지 스크립트를 작성할 수 있다. 아래 코드는 ChatGPT 가 작성한 기본적은 NSIS 스크립트 코드이다.
아래 코드의 주석들을 확인해 보면 installer 에 다양한 옵션들 (기본 경로 설정, 메시지 박스 출력 등)을 부여할 수 있음을 알 수 있고 이와 관련해선 NSIS Users Manual (sourceforge.io) 공식 문서를 읽고 공부해야 한다.
!define PRODUCT_NAME "YourAppName"
; 기본 설치 경로를 설정합니다.
InstallDir "$LOCALAPPDATA\${PRODUCT_NAME}"
...ASAR 파일
ASAR 파일은 Atom Shell Archive 의 약자로 일렉트론 프로젝트 기반으로 개발 된 파일들이 아카이브 형식의 파일(압축 된 파일)이다.
프로젝트엔 별도의 파일로 개발 되었던 HTML, JS, CSS 등의 파일들이 하나의 파일로 묶이게 되는 것으로 위의 Electron Packager 와 Electron Builder 모두에서 기본적으로 패키징 시 생성된다.
Electron Builder 에서 기본 옵션 기준 패키징을 완료하면 패키징 된 앱 폴더 내 resources 안에 파일이 생성된다.
ASAR 파일의 장점
ASAR 파일로 여러 리소스 파일들이 압축되어 있다면 배포 및 관리가 매우 간편해지며 파일이 아예 분리 되어 있을 때 보다 보안 적인 면에서도 이점이 크고 앱의 퍼포먼스에도 긍정적인 결과를 가져온다.
ASAR 파일의 문제
그런데, 실제 일렉트론 앱을 개발하며 ASAR 파일 사용 시 문제가 있었는데 그 중 하나는 바로 “쓰기” 가 불가능 하단 것. 나의 경우 lowdb 모듈을 이용하여 .json 파일에 여러 정보를 읽고 저장 하는 형태의 앱을 개발 하였는데, 상대 경로로 ASAR 내 파일을 읽어 오는 것엔 문제가 없었지만 쓰지 못했다.
그리고 jar, ps1 등의 외부 실행 파일 들 또한 대부분 정상적으로 읽지 못한다. 이런 파일들의 경우 ASAR 로 묶이지 않도록 조치를 취하고 따로 경로를 지정할 방법을 찾아주어야 한다.
ASAR 로 압축 되지 않도록 옵션을 끄는 방법
Electron Builder 에서 이를 간단하게 해결하고 싶다면 package.json 내의 build 섹션에 “asar”: false 를 추가해 주면 된다. 이렇게 되면 resources 폴더 내 파일들이 .asar 파일이 아닌 전부 존재하게 된다.
"build": {
"asar": false,
...
}특정 폴더 혹은 파일 ASAR 로 압축하지 않도록 제외하기
위의 옵션은 모든 파일이 압축되지 않는데 이런 경우 앱의 성능과 패키징 속도에 악영향을 줄 수 있으므로 필요한 파일만 제외 시키는 것이 좋다. 이럴 땐 package.json 에서 asarUnpack 이란 옵션에 제외할 경로를 상대 경로로 입력해 주면 된다.
이 경우 같은 resources/app.asar.unpacked 경로에 지정한 폴더, 파일들이 위치하게 된다. 만약 사용 중인 경로에 app.asar 가 포함되어 있을 경우 필요 시 app.asar.unpacked 로 바꿔 주면 앱이 정상으로 동작하게 된다.
예를 들어 아래 코드는 내 프로젝트 내의 bin 폴더 하위의 모든 파일을 제외하는 경로를 지정해준 예시이다.
"build": {
"asarUnpack": "bin/*",
...
}


