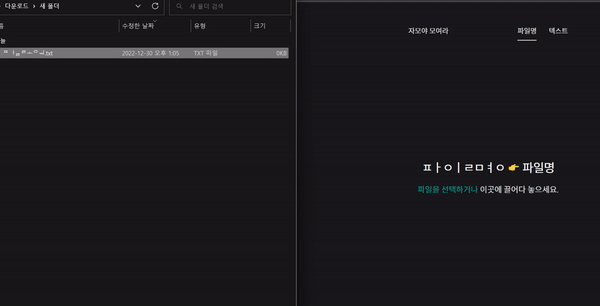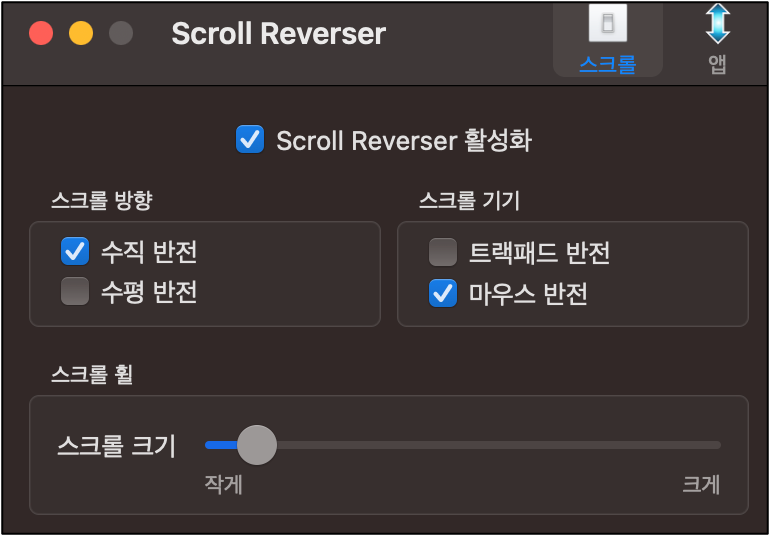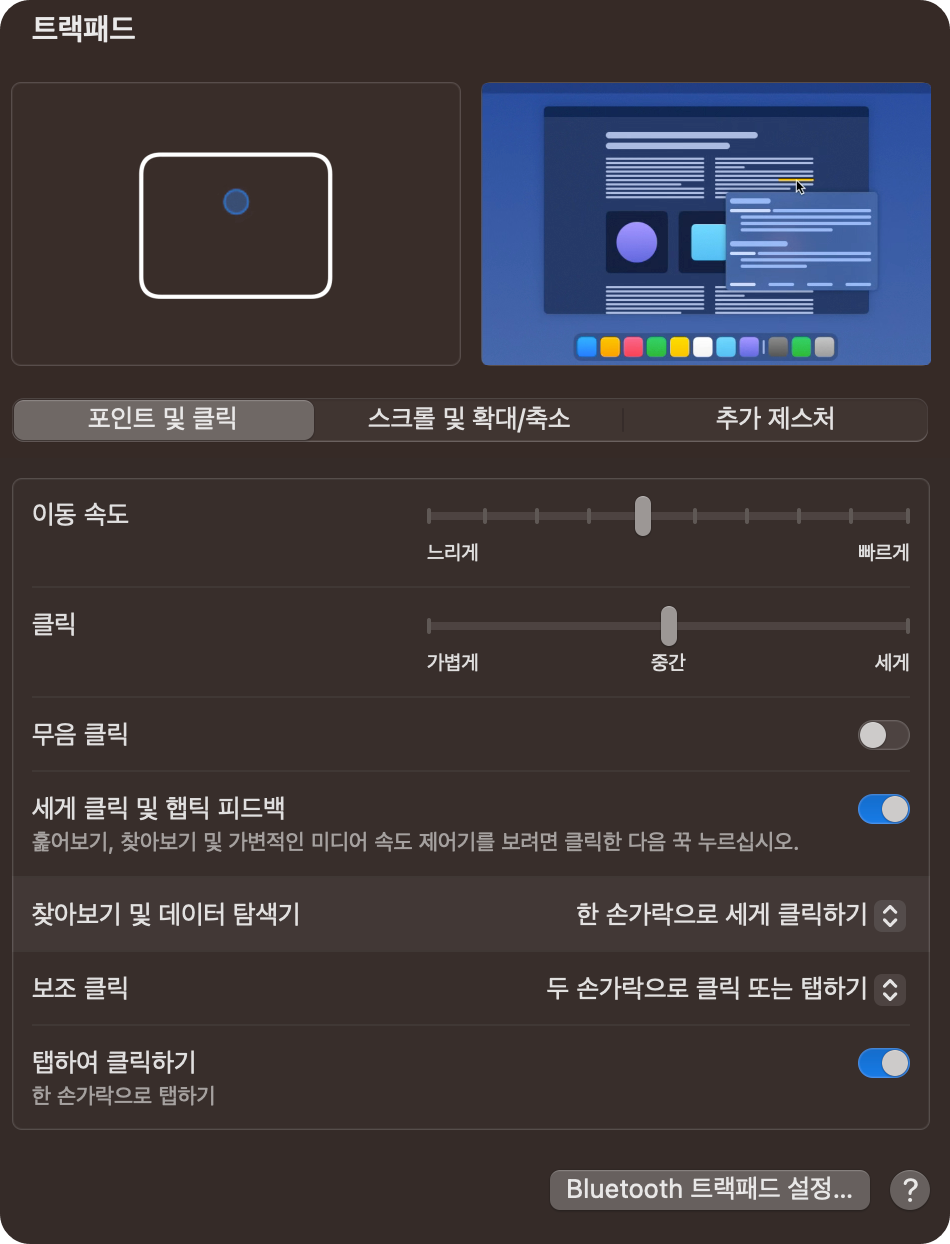Spectacle 은 요즘 윈도우 처럼 쉽게 화면분할을 가능하게 만들어주는 맥 용 어플리케이션이다.
데스크탑을 사용하는 환경이라면 듀얼 모니터를 쓰는 사람들이 많아졌다. 한 쪽 화면엔 봐야하는 정보를 보고 메인 화면에선 작업을 하는 것이다. 그러다 보니 나같은 경우 조그마한 노트북 하나로 작업 할 때 많은 불편함이 생긴다. 블로그를 하면서 한쪽에는 이미지 편집, 한쪽에선 글을 작성하곤 했으니 말이다.
지금은 최대한 짐을 줄여 마우스도 없이 맥북 하나를 들고 다니며 작업을 하는 편인데 그러다 보니 창을 여러개 띄워서 한 화면에서 보게 되는 경우가 생겼다. 윈도우 였다면 Win + 방향키로 쉽게 두 화면을 좌/우 분할이 가능했다.
맥북 에서 윈도우처럼 쉽게 화면을 방법이 없을까?
맥 기본 기능 Split View
맥에서 프로그램들을 실행하면 열리는 창 에서 좌측 상단에 보면 동그란 세가지 색상의 버튼이 보일 것이다.
그 중 빨간색은 창을 끄는 버튼, 노란색은 최소화 버튼이며 초록색 버튼이 우리가 지금 하려는 화면 분할 버튼이다.
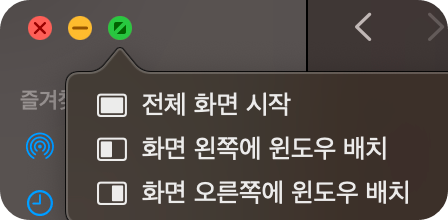
해당 버튼을 통해 창을 좌우로 손쉽게 분할 가능하다.
단, 내가 원하는 형태는 아니다. 키보드로 직접 분할하고 싶었다.
맥 기본 기능에서 전체 화면은 단축키로 제공 하고 있는데 Split View는 따로 단축키가 없는 것 같다.
그래서 단축키로 분할 하려면 추가적인 앱을 설치하면 된다.
내가 사용한 앱은 Spectacle 이란 앱이다.
Mac 용 앱 Spectacle
Spectacle (spectacleapp.com)위의 링크는 공식 홈페이지다. 접속하면 Spectacle zip 파일을 다운로드 받을 수 있는 버튼이 바로 보인다.
- 2024-01-05 기준 홈페이지가 접속 되지 않고 있다.
홈페이지에 접속해 파일을 다운로드 받기 싫은 분들을 위해 아래 파일을 첨부 하였다.
해당 압축 파일을 풀면 파일이 하나 보인다. 바로 실행 해도 되지만 나는 응용프로그램 쪽으로 옮겨주고 실행하였다.

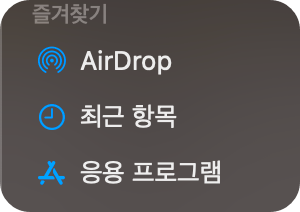
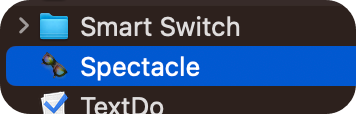
프로그램을 응용 프로그램 쪽으로 옮겨주니까 ⌃⌘ + L 를 눌러 출력되는 앱 목록에도 나온다.
M1 맥북 기준 모든 프로그램이 나오는 건 아닌 것 같은데 어떤 기준으로 나오는지 모르겠다.

해당 앱을 실행하면 맨 위에 선글라스 모양의 아이콘이 상단에 출력 된다. 해당 아이콘을 누르면 단축키 목록을 확인 할 수 있다.
사용법
Spectacle 사용하기 위한 단축키 목록은 상단 아이콘 우 클릭 시 확인 가능하다.
Spectacle 단축키 목록
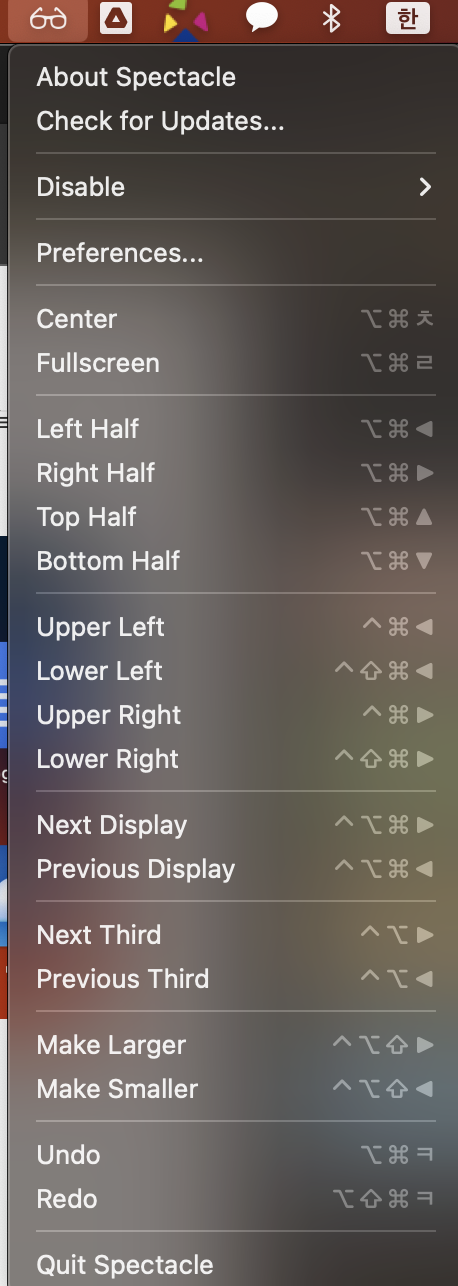
단축키를 누르면 애니메이션도 없이 바로바로 화면 분할, 최대화, 최소화도 가능하고 그 외에도 다양한 기능을 제공한다.
기본 기능으론 불편했던 맥북을 좀 더 잘 쓰게 해준 고마운 프로그램이다.
맥북을 사용한다면 반드시 깔아야 될 필수 앱으로 추천 하고 싶다.