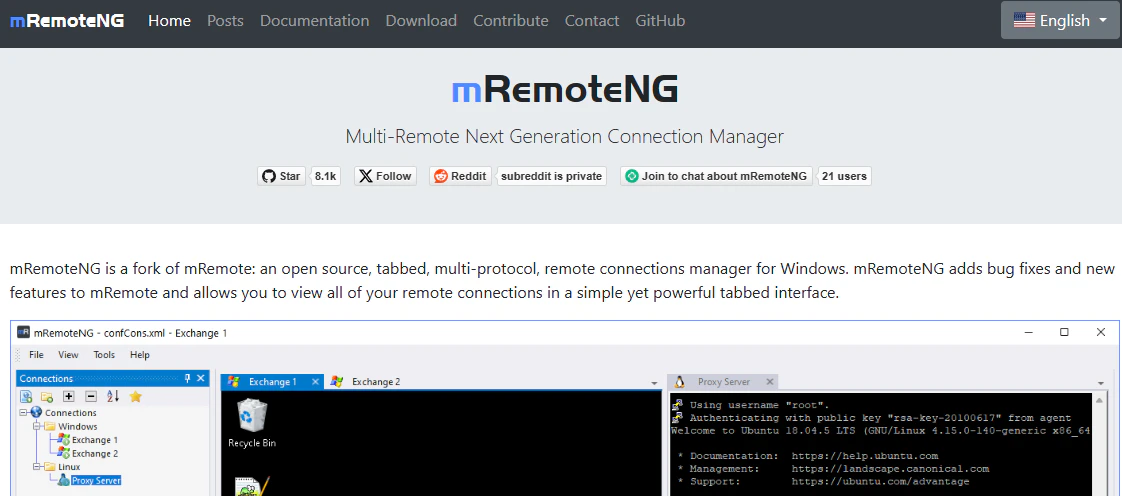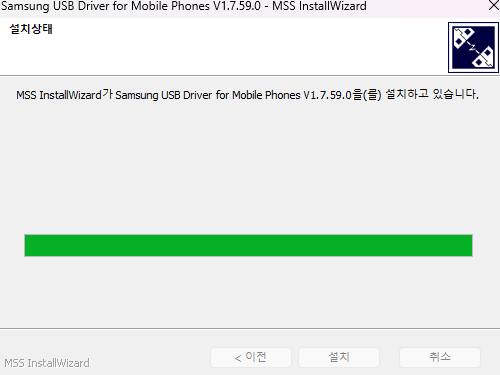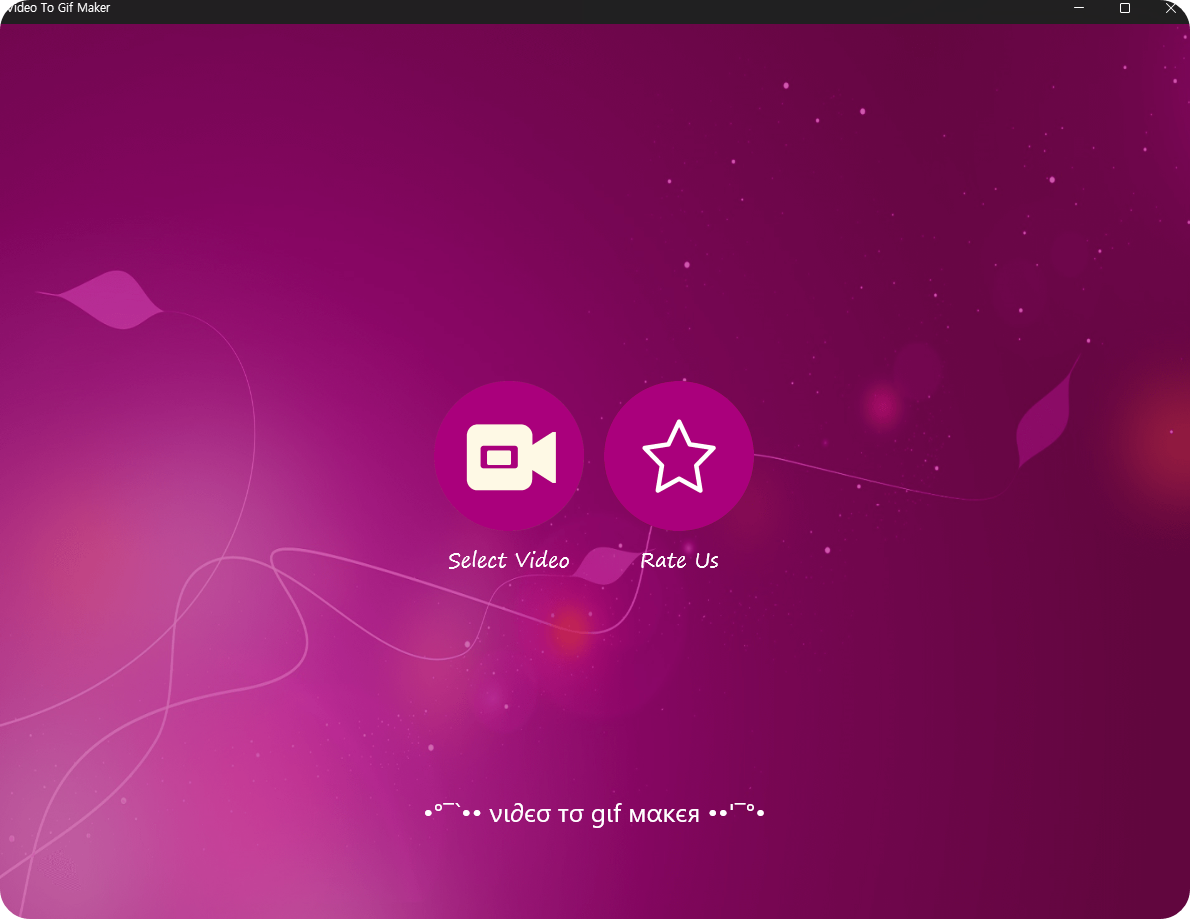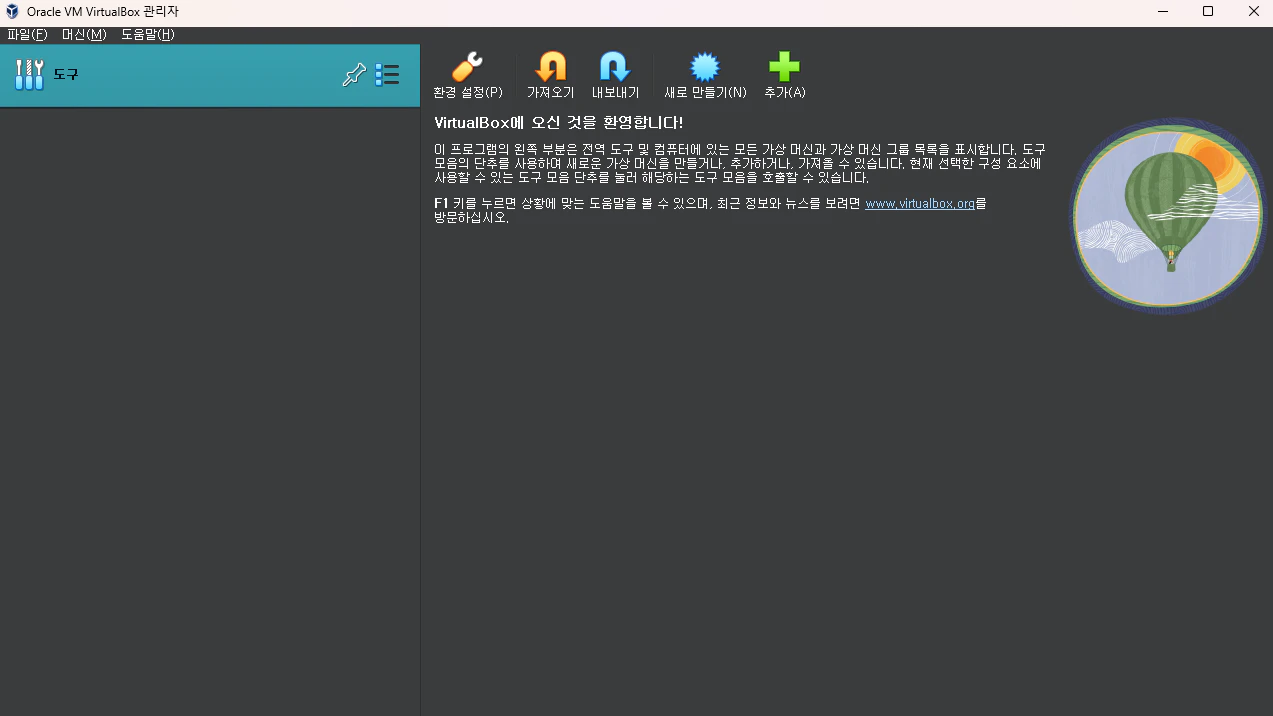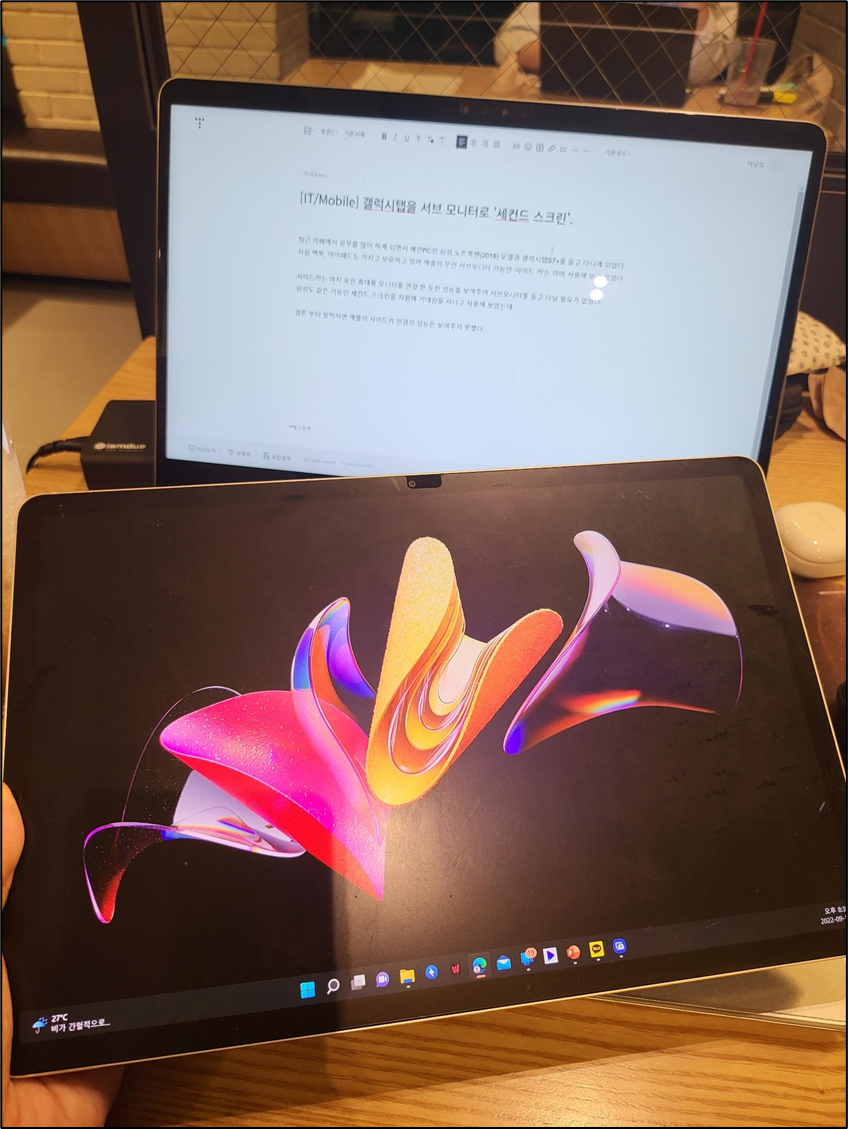콘텐츠
윈도우(Windows) 원격 데스크톱(Remote Desktop Protocol, RDP) 역사
원격데스크톱(RDP) 는 마이크로소프트가 제공하는 OS Windows 에서 제공되는 원격 연결 프토로콜 입니다. RDP 의 초기 형태는 1998년 처음 Windows NT 4.0 에 도입 되었고 서버 용도로 사용 중인 컴퓨팅 환경에 여러유저가 접속해 하나의 서버를 이용할 수 있게 해주었습니다.
그러다 Windows 2000 에 와서 RDP 의 새로운 버전이 출시, 네트워크 연결 및 세션 관리 기능이 제공 되었고 이후 Windows 의 명작이라 불리우는 XP 에 와서 RDP 가 크게 발전해 일반 유저들도 쉽게 이를 구성하고 외부에서 집에 있는 PC 에 원격으로 접속할 수 있게 되었습니다.
그 이후 Vista 부터 현재에 이르기 까지 RDP 는 계속 발전 되며 여러 기능이 강화 되었고 현재에 와선 4K 해상도 지원, 멀티 터치 지원, 보안 강화 등 지속적으로 발전 되며 많은 유저들이 사용하는 기능이 되었습니다.
원격 데스크톱(RDP)을 사용하기 위한 최소 조건
RDP 는 윈도우 11 기준 프로, 엔터프라이즈, 교육 버전에서 사용할 수 있습니다. 홈 버전에서는 원격 접속 대상인 서버로의 역할은 사용할 수 없지만 접속을 하기 위한 단말기, 클라이언트의 역할은 가능 합니다.
원격 데스크톱(RDP) 접속 환경 설정
이제 원격 데스크톱으로 접속할 수 있도록 PC 를 설정하는 방법을 정리하겠습니다.
1. ‘Win 키 + i’ 혹은 Win 키를 눌러 나오는 시작 화면에서 설정 화면에 접속해 주세요.
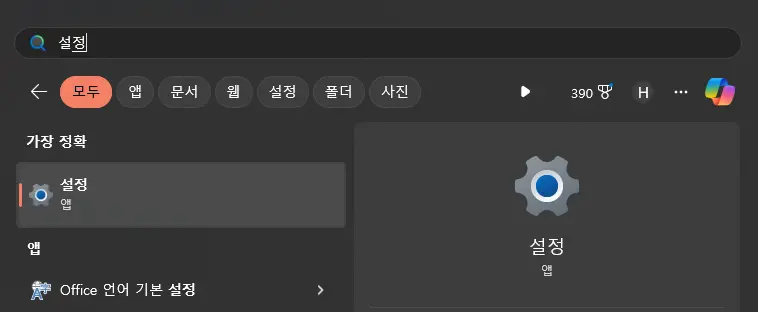
2. 표시된 설정 화면에서 ‘시스템 → 원격 데스크톱’ 에 접속해 주세요. 그리고 원격 데스크톱을 활성화 해주세요.
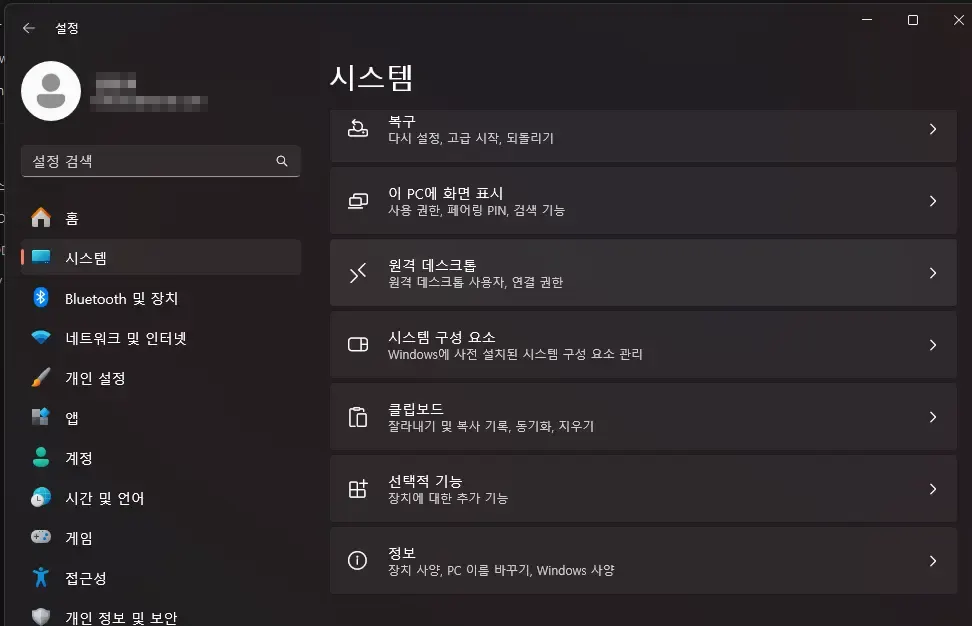
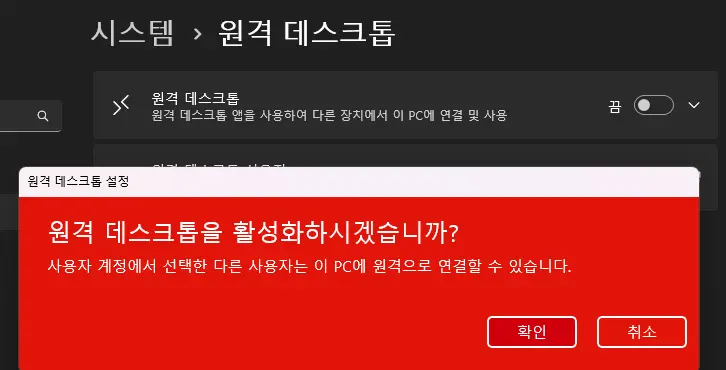
3. 같은 네트워크에 접속해 있는 스마트폰 혹은 노트북으로 원격 접속을 시도해 보세요.
* Windows 에서 원격 데스크톱 접속 방법
원격 접속은 Win 키를 눌러 나오는 시작 메뉴에서 원격 데스크톱 연결을 검색하면 나오는 앱을 통해 접속 가능 합니다.
접속 시엔 컴퓨터(C): 입력 필드에 원격 데스크톱 활성화 시 보이는 PC 이름을 입력해 주면 됩니다. 연결 버튼을 누른 후 ‘원격 컴퓨터의 ID를 확인할 수 없습니다.’ 메시지가 나오면 다시 묻지 않음을 체크한 후 예(Y)를 눌러 주세요.
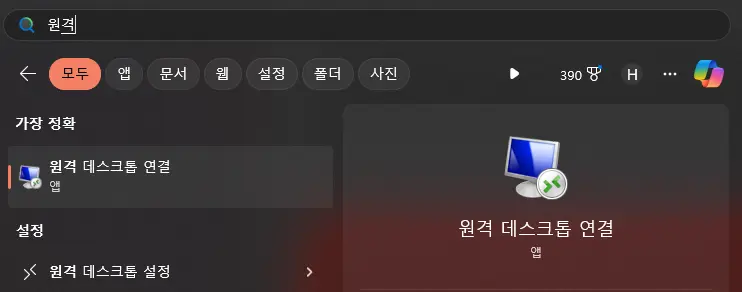

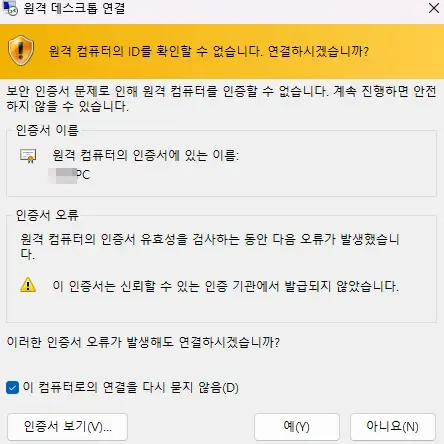
저는 바로 접속이 되었습니다. 🤗
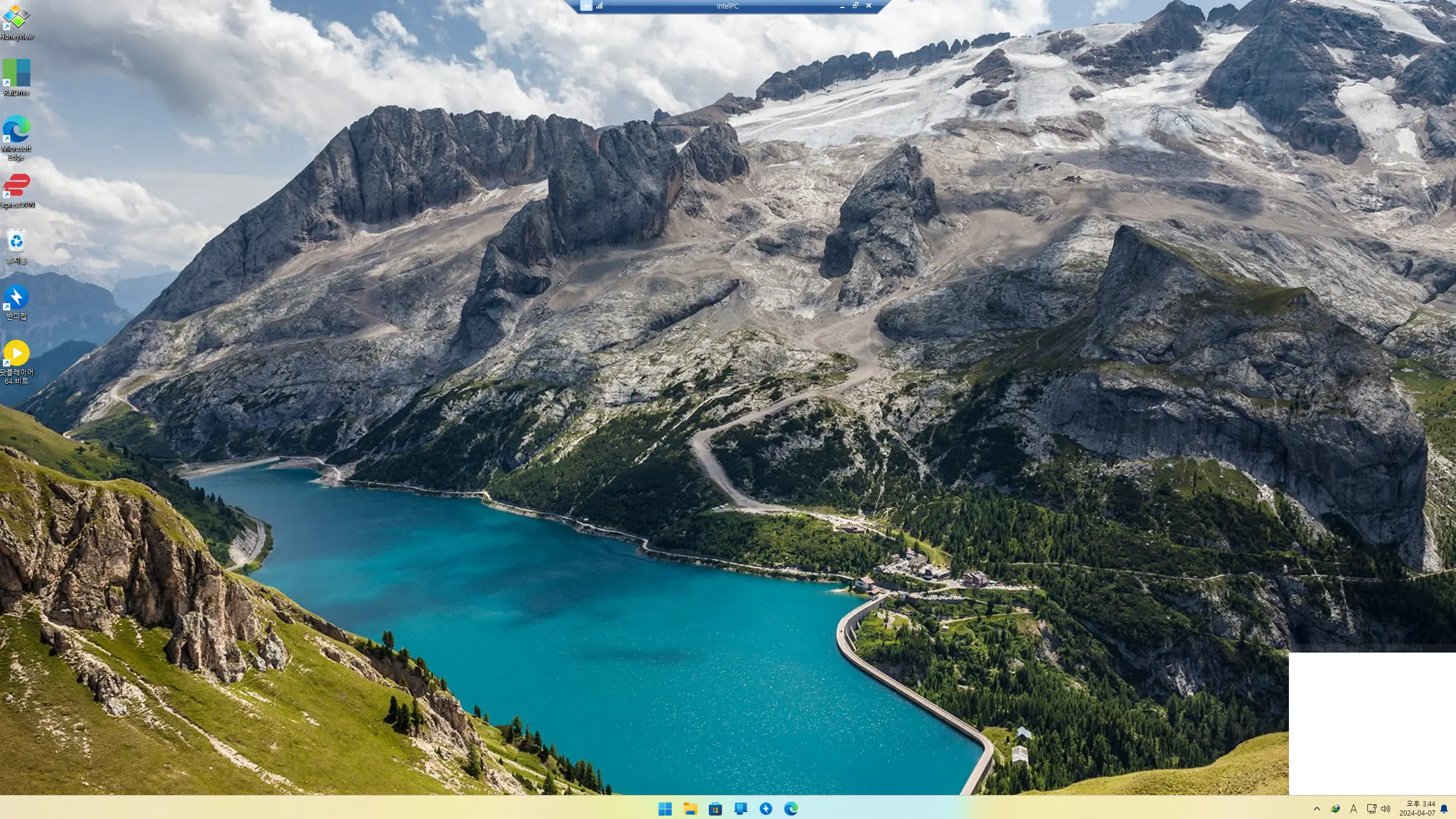
최고의 원격 접속 관리 프로그램 mRemoteNG
Windows 에서 기본으로 제공하는 원격 데스크톱 연결 앱 대신 사용할 수 있는 소프트웨어가 있는데 바로 mRemotNG 입니다. 여러 대의 접속할 대상에 대해 쉽게 설정이 가능하고 이후 바로가기를 선택하는 것 만으로도 빠르게 서버에 접속할 수 있습니다.
mRemoteNG 는 RDP 뿐 아닌 Telnet, SSH 등의 프로토콜도 지원 합니다.
이 앱에 대해선 최고의 원격접속 관리 프로그램 mRemoteNG – 윈도우 (Windows) 에서 상세하게 다루고 있습니다.