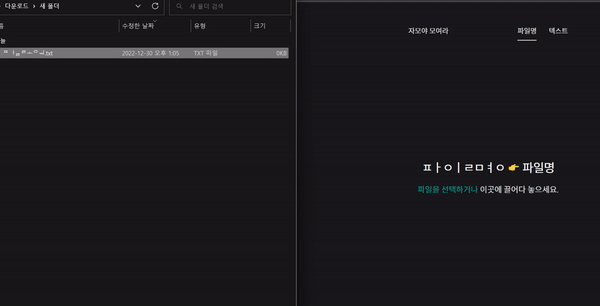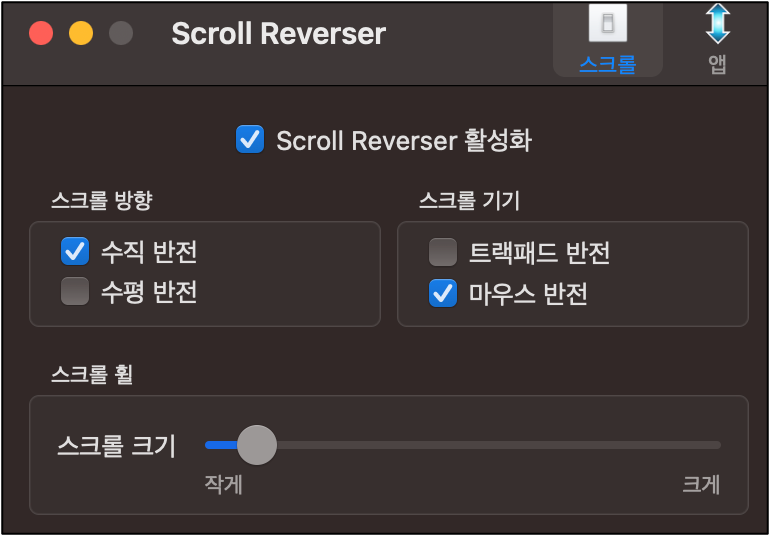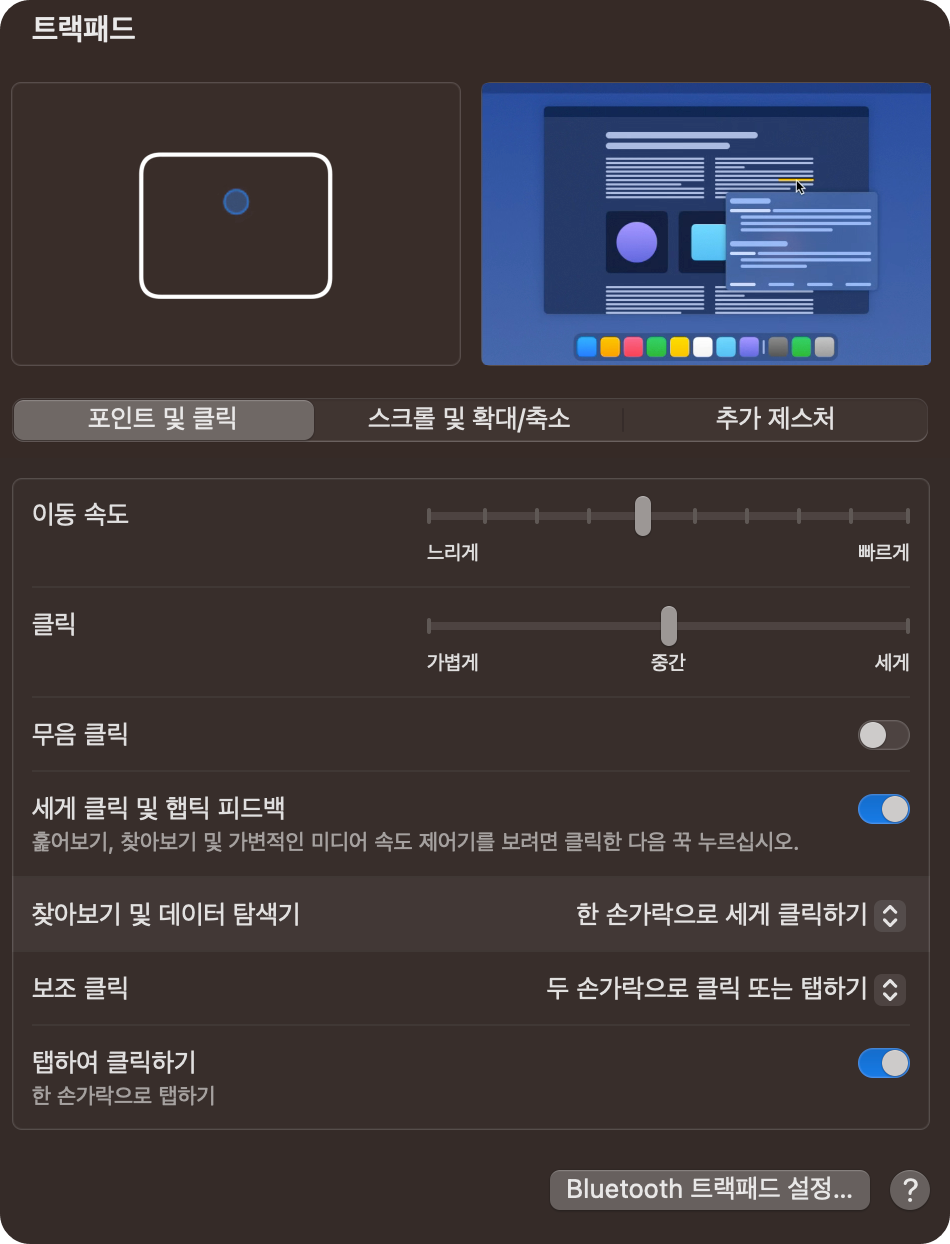콘텐츠
Gifski 는 맥 OS 기기 에서 사용 가능한 앱이다.
이전 동영상 자르기 포스팅에서 말했던 것과 같이 나는 블로그 포스팅 시 움직이는 애니메이션을 선호하는 편이다.
예전과 달리 동영상을 직접 Gif 로 만들기가 쉬어졌으니 활용하기가 좋았다. 사진을 하나하나 캡쳐 하는 것 보다 직관 적이기도 하고 말이다.
내가 주로 사용하던 방법은 웹사이트 EZGIFCOM 을 이용 하고 있었다.
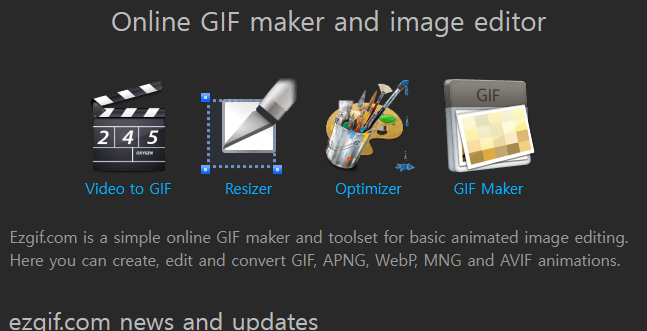
해당 웹사이트를 이용 하면 쉽게 gif를 만들 수 있지만, 인터넷에 접속 된 환경에서 동영상을 웹사이트에 업로드 해야 되는 단점이 있다. 인터넷 속도가 나오지 않는 상황에 가끔 동영상이 올라가는 속도가 너무 느려서 속 터지곤 했다.
그래서 맥북을 통해 블로그 포스팅 할 때 gif 를 쉽게 만들 수 있는 무료 앱 이 없을까? 하고 찾던 도중 Gifski 를 찾게 되었다.
Mac용 무료 앱 Gifski
Gifski는 앱스토어에서 검색 하면 Mac용 앱으로 바로 나온다. 검색 된 앱을 바로 설치해서 이용하면 된다.
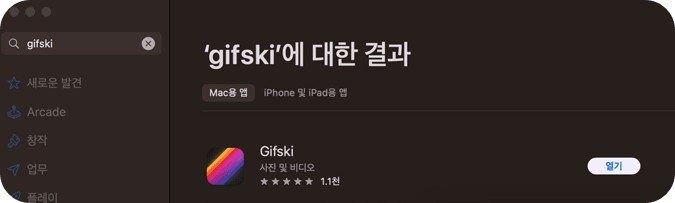
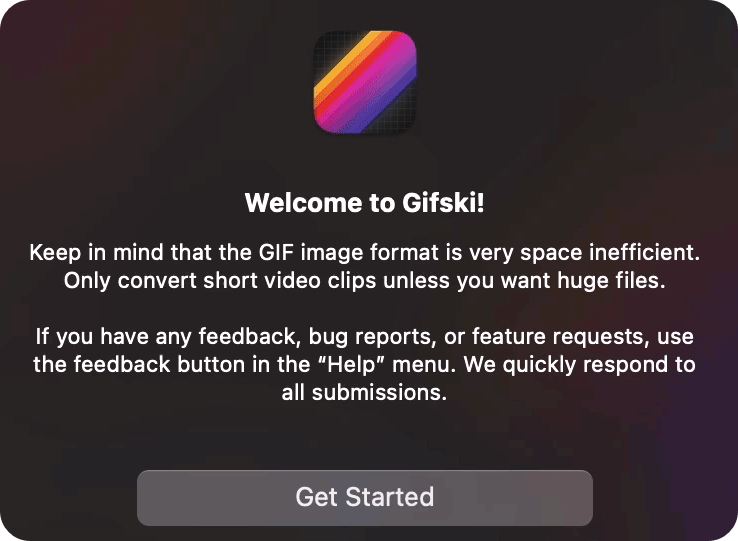
해당 앱을 실행하면 이미지를 선택하라는 팝업창이 출력된다.
출력 된 화면에 동영상을 옮기거나 Open 을 눌러 찾아서 비디오를 선택하면 편집할 수 있는 화면으로 이동하게 된다.
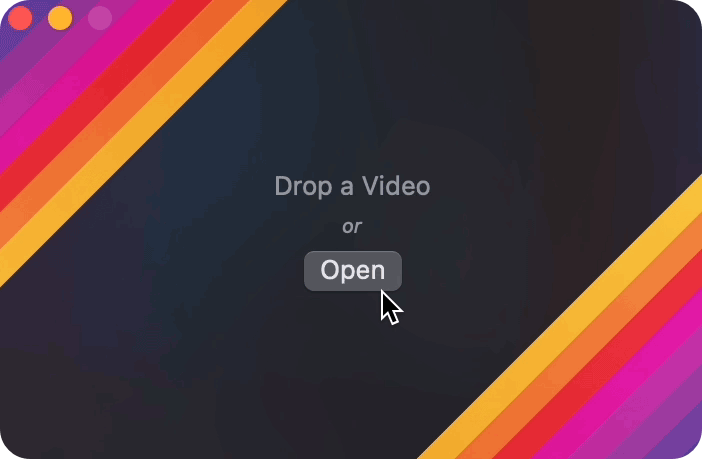
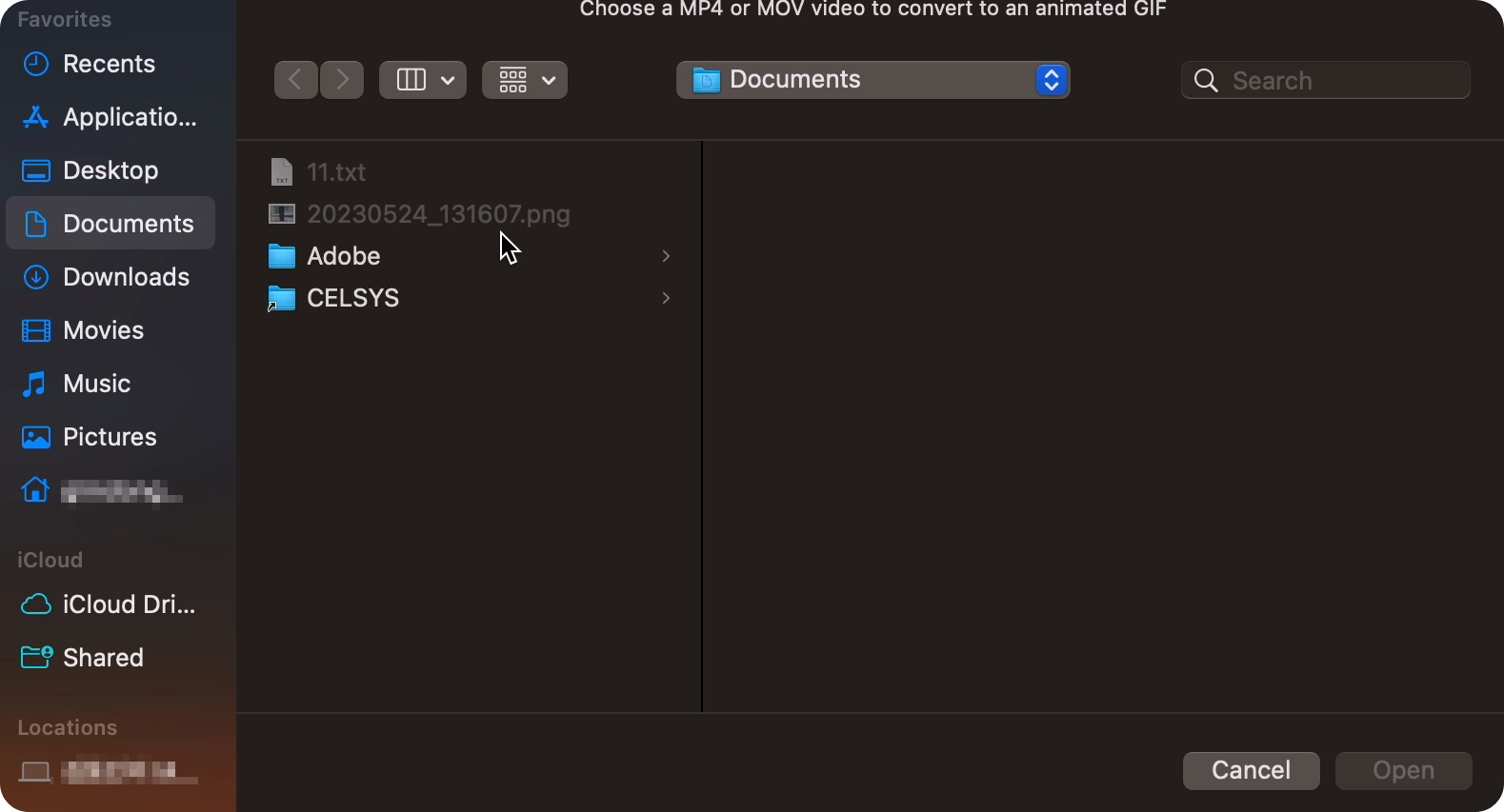
파일을 선택하니 애니메이션 GIF 제한 메세지라는 안내 문구가 나왔다. 설명을 구글 번역하면 ‘프레임 속도가 50보다 높은 GIF 내보내기는 브라우저가 조절하여 10FPS로 재생하므로 지원되지 않습니다.’ 라고 나온다. 이건 모르는 사실 이였다.

GIF 브라우저의 최대 FPS 제한
FPS 는 초당 프레임을 이야기 하는데 쉽게 말하면 1초에 보이는 사진 장수다. 버터 스무스 “10fps” – Wunk (wunkolo.github.io) 를 방문하면 브라우저에 따른 최고 프레임 속도(FPS)가 정리 되어 있다.
즉, 해당 FPS 보다 높은 값을 주면 오히려 10FPS로 재생 될 수 있다는 내용도 앱의 메세지 같이 동일하게 정리되어 있다.
Gifski 로 움직이는 이미지 만들기

편집기의 구성은 다음과 같다.
동영상 자르기
먼저 나는 이전 포스팅 에서 이미 동영상을 gif 로 만들 만큼 자른 다음 이용 했는데 해당 앱 에도 보란듯이 동영상을 자를 수 있도록 기능이 구현되어 있다.
Dimesions 옵션
Dimesions 옵션은 gif의 해상도를 설정할 수 있다. 블로그에선 너무 저화질도 안되겠지만, 너무 고화질도 블로그를 보는 사람도 검색엔진에서도 좋아하지 않기 때문에 적절한 용량으로 줄여서 사용하는 것이 좋다.
해상도(크기) 조절
Width * Height 로 직접 수치를 입력해 가로 세로 길이를 지정할 수도 있다.
배속 조절
Speed는 동영상의 배속 기능이다.
FPS 조절
FPS 는 프레임 수다. 프레임 수는 1초에 보여질 사진의 수라고 생각하면 된다. 높을 수록 당연히 좋지만 용량이 커지므로 해상도와 함께 고려해서 설정해야 된다.
화질 조정
Quality는 말 그대로 화질 부분이다. 이 또한 높을 수록 좋다.
반복 설정
GIF 애니메이션의 반복 횟수 등을 설정 할 수 있다. (무제한도 가능)
해당 기능을 통해선 이전 포스팅으로 gif 를 만들어 보았는데 잘 동작하고 사용법도 간편해서 자주 애용할 앱이 될 것 같다. 애플 컴퓨터를 보유한 유저 라면 적극 추천!