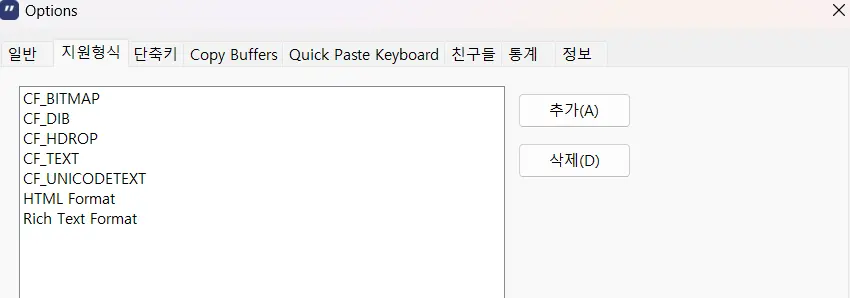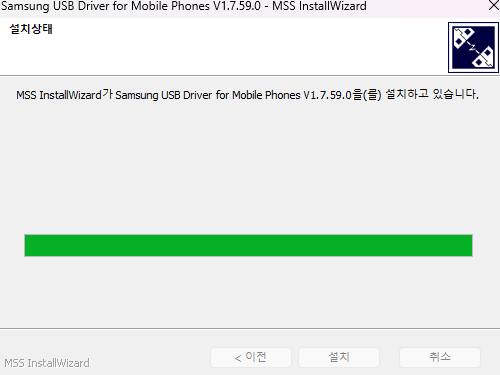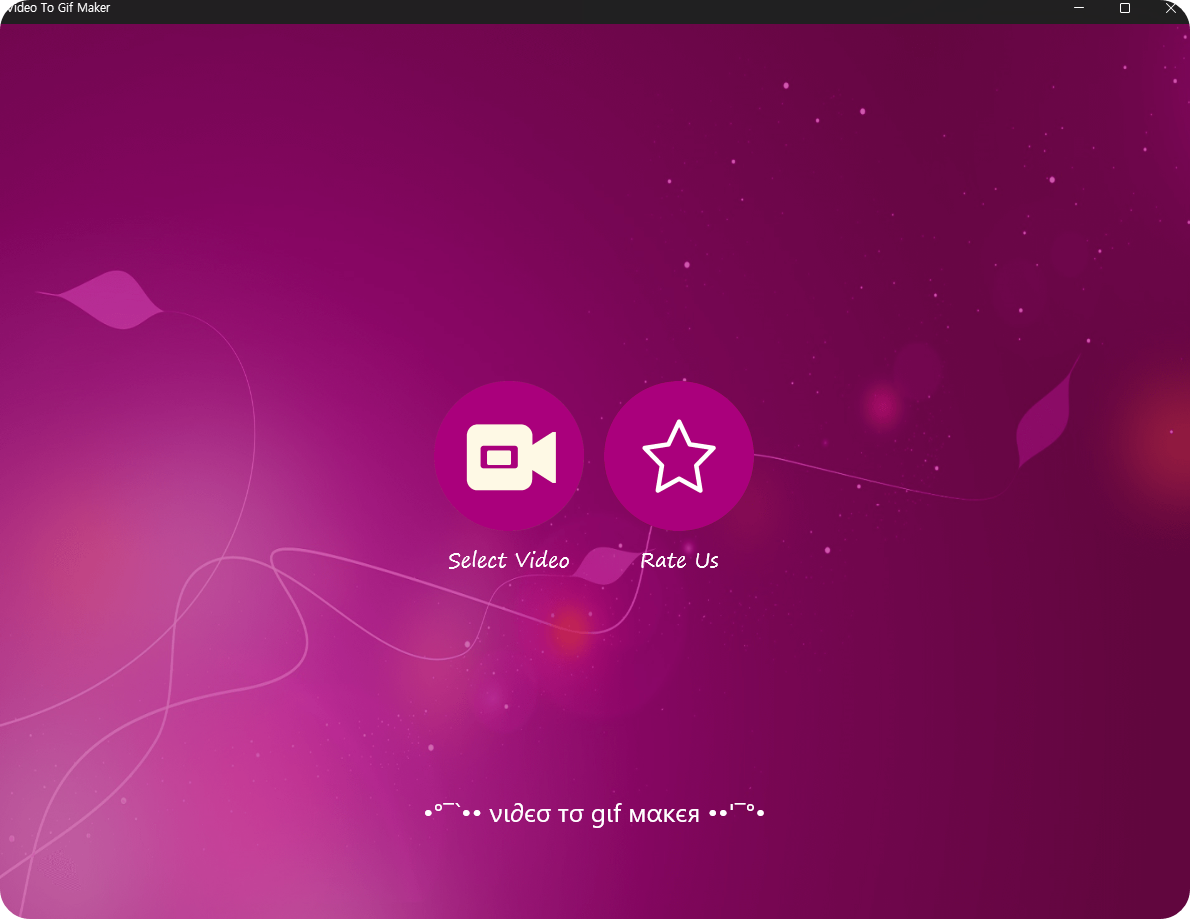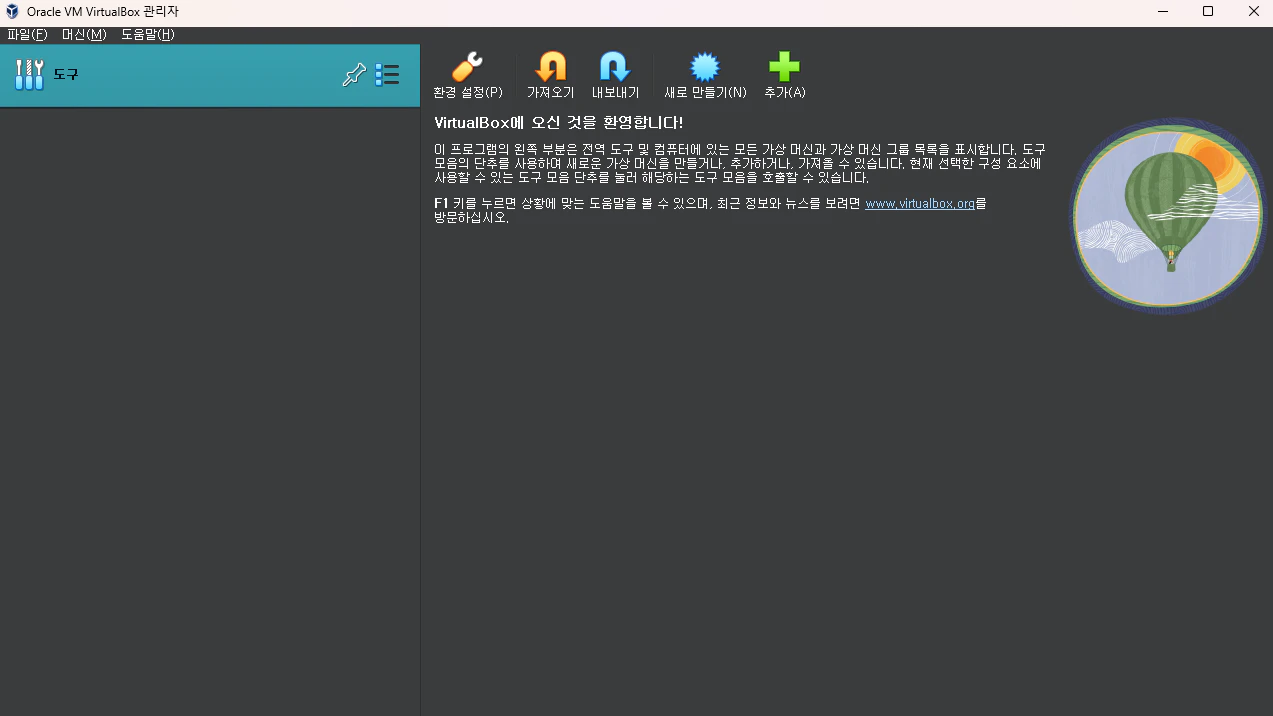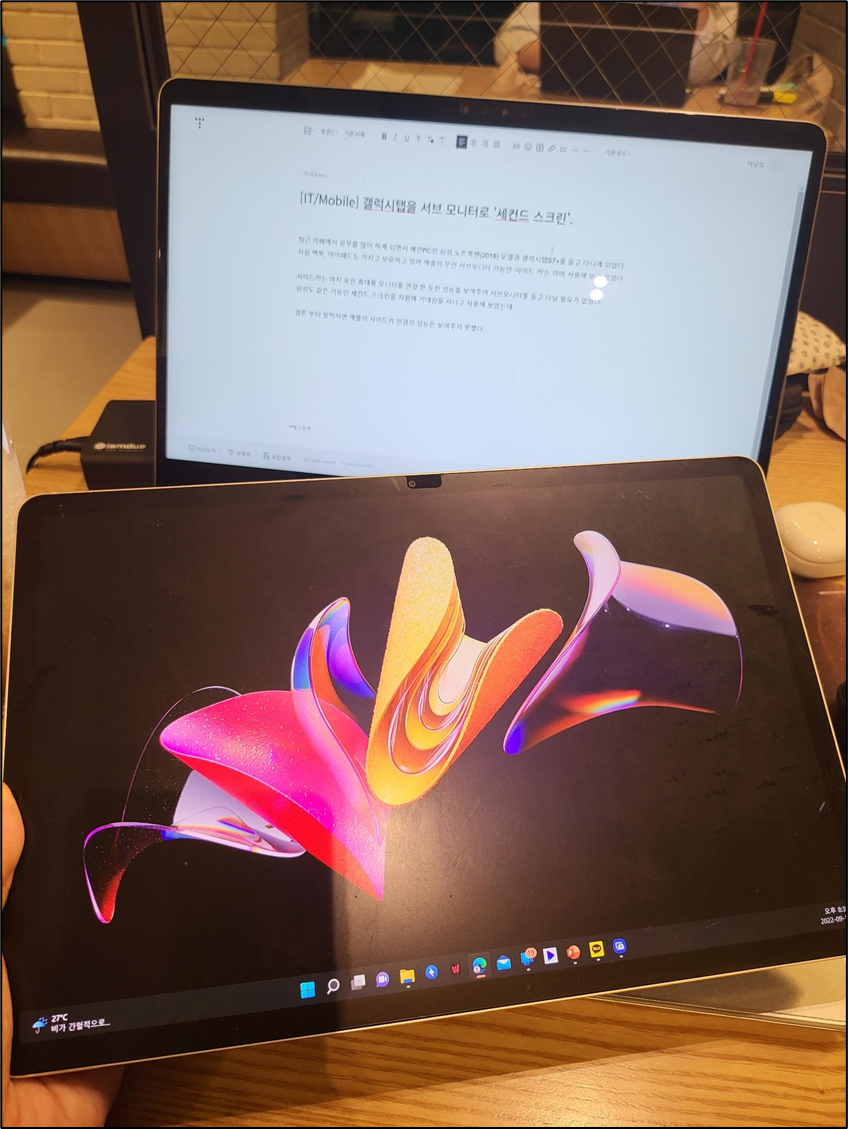회사에서 팀원 분과 다른 건으로 같이 화면을 보던 도중 단축키를 누르니 복사한 값 목록이 출력 되며 입력하는 모습을 보게 되었다.
안 그래도 값을 채워 넣어야 동작하는 기능을 개발할 때, 한 쪽엔 NotePad++ 과 같은 텍스트 편집기에 미리 값을 적어 놓고 붙여 넣어가며 동작 테스트를 하거나 고객사의 문의가 온 값을 여러 테이블을 통해 검증 해야 될 때 등.
계속 복사 붙여넣기 복사 붙여넣기 반복하면서 업무를 보다 보면 생각 외로 귀찮은 데다가 실제로 시간을 많이 잡아 먹는다 생각했다.
그런 와중에서 팀원 분 모니터에 출력 된 복사 목록 리스트를 보고 놀라 ‘이게 뭔가요?’ 라 물어보게 되면서 지금 작성하려는 프로그램 디토(Ditto) 를 알게 되었다.
그리고 실제 사용해 보니 이걸 왜 진작 모르고 있었지? 하며 인생의 절반을 손해 본 기분을 Everything 프로그램 이후 오랜만에 받게 되었다. 이를 공유해 나 같은 피해자(?) 가 발생하지 않도록 해야겠단 다짐을 하였다.
콘텐츠
클립보드란?
먼저 클립보드에 대해서 알아보자. 클립보드는 운영 체제에서 제공 하는 임시 데이터 저장소를 말한다.
윈도우 보단 삼성 갤럭시 폰을 사용하다 보면 복사한 내용을 키보드 입력 시 클립보드를 열어 확인하거나 ‘내용이 클립보드에 저장되었습니다’ 등의 메시지를 보게 되었을 것이다.
즉, 여러 운영체제 (윈도우, 갤럭시 등) 에서 무언가를 복사하는 행위를 할 때 이 데이터가 저장 되어 있는 공간이 바로 클립보드다.
윈도우(Windows) 환경에서 클립보드 열기
윈도우 OS 에서는 기본적으로 지금까지 복사 하여 저장 된 내용들을 ‘Win 로고 키 + V’ 를 통해 볼 수 있다. Windows 11 환경 이라면 지금 소개하려는 디토(Ditto) 와 거의 유사하고 이쁜 UI 클립보드의 내용이 출력 된다.
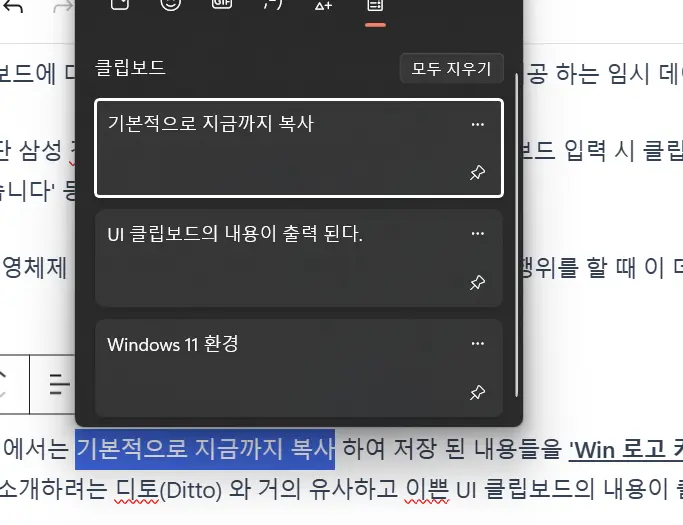
윈도우 기본 기능 vs Ditto, Ditto 만의 장점
윈도우 기본 기능이 정상적으로 동작하지 않는 경우에도 사용 가능
그러면 사실 이 기능을 쓰면 되는데 디토(Ditto) 를 왜 사용 하냐고? 나의 경우 회사에서 이 기능을 막아 두었는지 복사, 붙여넣기는 정상적으로 이루어 지지만 클립보드 내역에 아무것도 출력되지 않았다.
하지만 Ditto 프로그램에선 정상적으로 내용이 출력 되어 나와 같이 기본 기능이 정상적으로 동작하지 않는 PC 환경 에서도 사용할 수 있다.
드래그를 통해 폴더에 클립보드 이미지 저장 가능
내가 사용하다 느낀 장점 인데, 기본 기능으로 표시된 이미지를 파일 탐색기 내에 드래그 하더라도 불가능하다는 느낌의 아이콘이 표시되며 저장이 되지 않지만 Ditto 는 저장이 되었다.
가끔 스크린샷 기본 폴더에 알 수 없는 이유로 이미지가 자동 저장되지 않으면 복사한 이미지를 그림판에 붙여 넣고 저장하곤 했는데 정말 편리한 기능이 아닐 수 없다. 👍
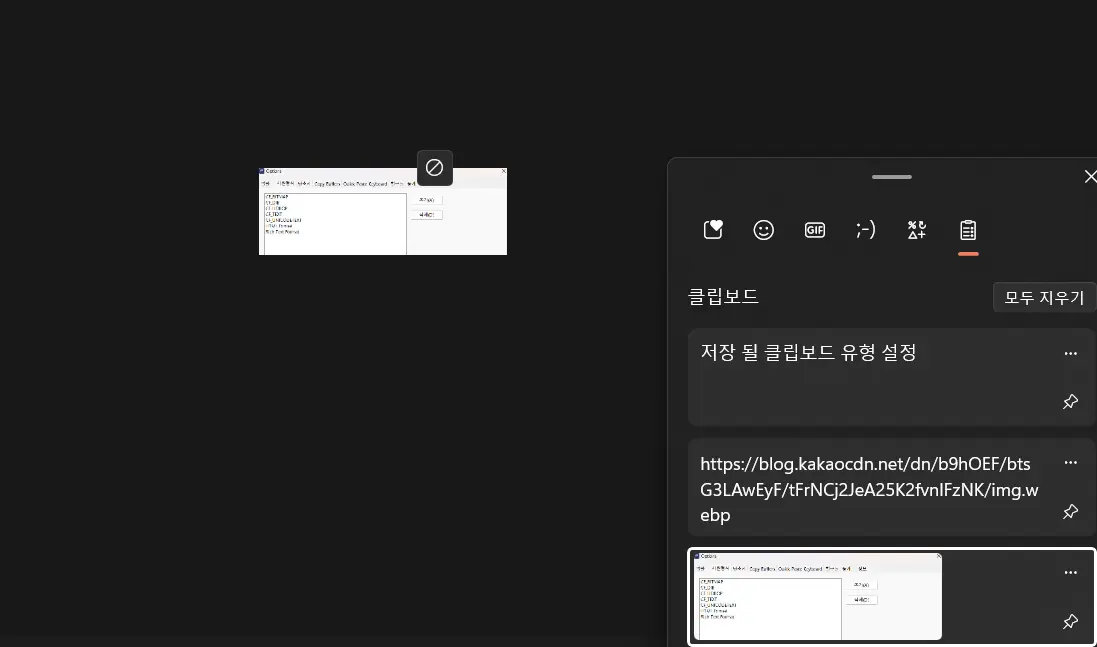
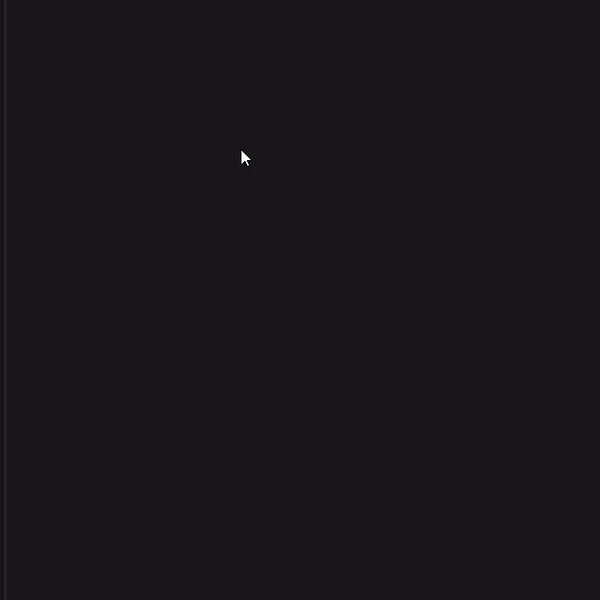
듀얼 모니터 사용 시
윈도우 기본 기능은 주 모니터의 우측 하단 ‘알림 센터’ 쪽에 클립보드 목록이 표시되는데 Ditto 는 내가 현재 보고 있는 창, 마우스 위치 등의 근처에서 출력 된다는 장점이 있다.
Ditto 설치 방법
Ditto 는 Microsft Store 에서 다운로드 및 설치가 가능하다. 시작 메뉴에서 Microsoft Store 를 검색, 실행 해 Ditto 를 검색하고 설치를 진행한다.
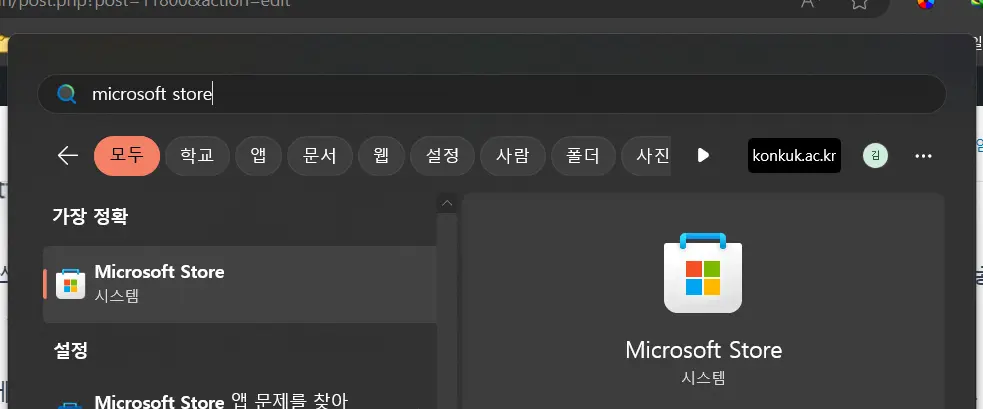
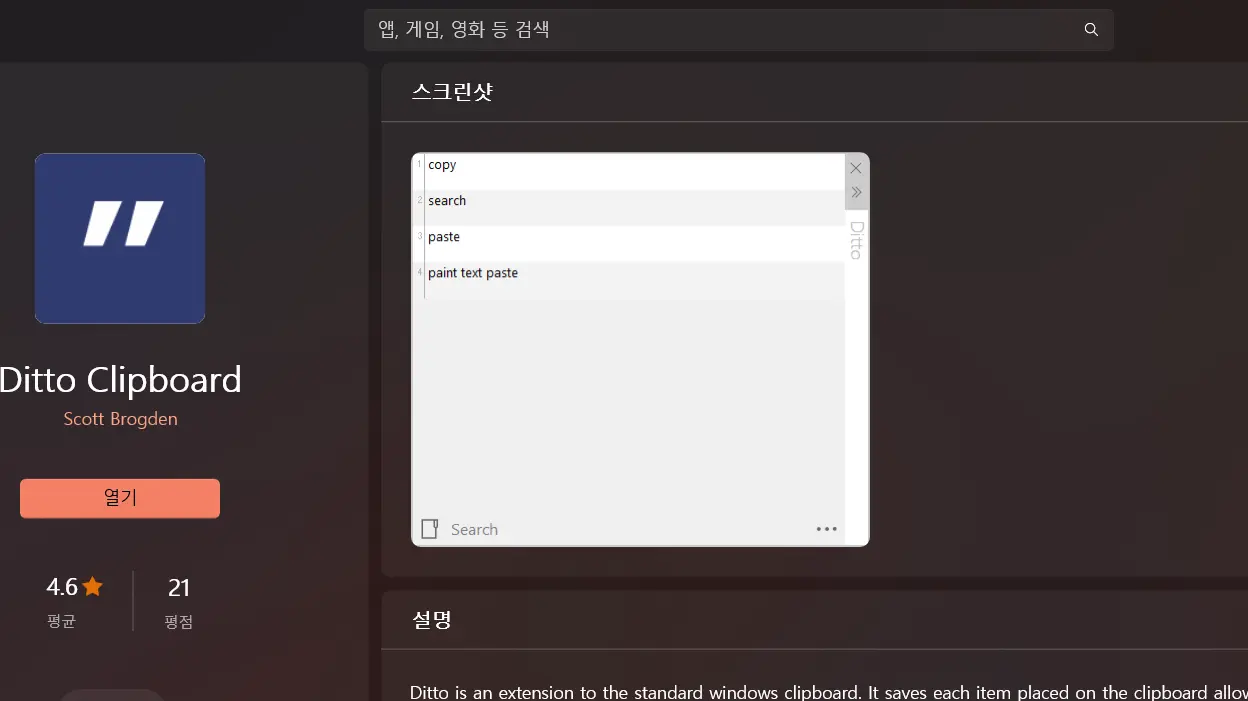
설치 후 사용법
기본 적인 사용법은 단축키 Ctrl + ` 를 누르게 되면 클립보드 내역이 출력 된다. 그리고 이를 선택 혹은 키보드 방향 키로 누른 다음 Enter 키를 누르게 되면 입력 창 등에 내용이 입력 된다.
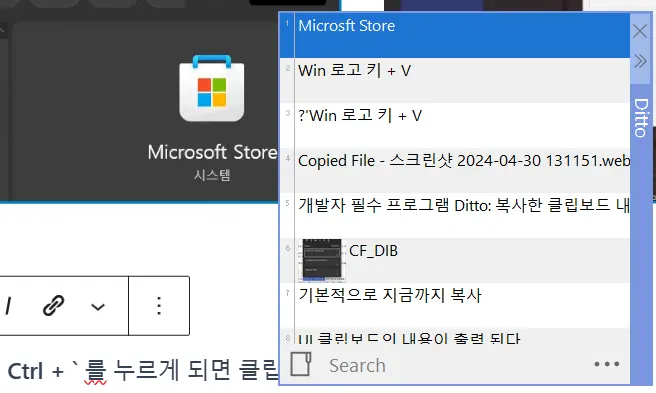
Ditto 옵션 설정
Ditto 는 우측 맨 아래의 트레이 아이콘에서 우 클릭을 하면 출력 되는 메뉴의 환경 설정을 통해 변경이 가능하다.
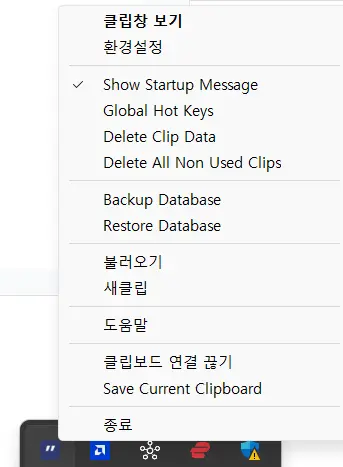
언어 변경
언어 변경은 Opthons 화면의 일반 탭에서 변경이 가능하다. Ditto 는 한글을 지원해 편리하게 사용할 수 있다.
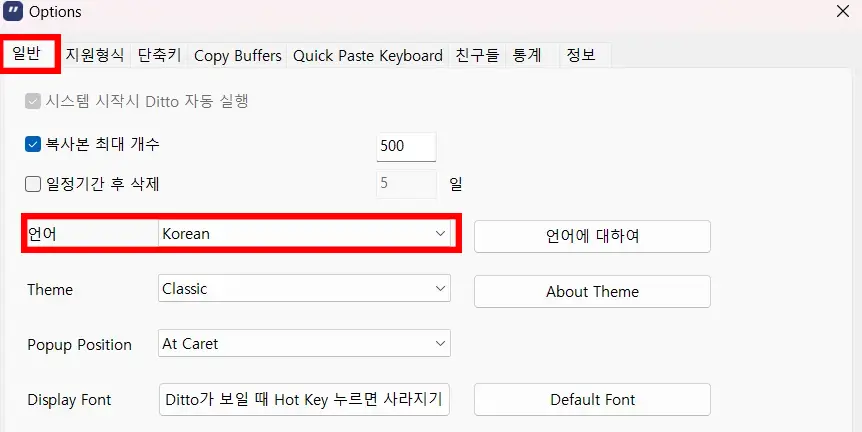
저장 될 클립보드 유형 설정
처음 기본 상태에서 사용하면 캡처 도구로 캡처 하거나 복사한 이미지 등 텍스트 외에 생각보다 다양한 내용이 클립보드에 저장됨을 알 수 있다. 이 경우 Ditto Options 화면 > 지원 형식 탭에서 설정이 가능하다.
예를 들어 이미지가 클립보드에 복사되면 CF_DIB 로 표시 되는데 지원 형식 에서 이 항목을 제거해 주면 더 이상 이미지가 클립 보드에서 표시되지 않는다.