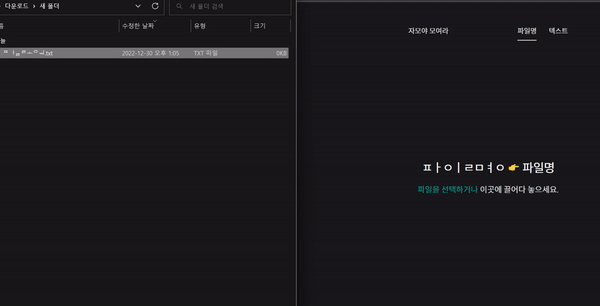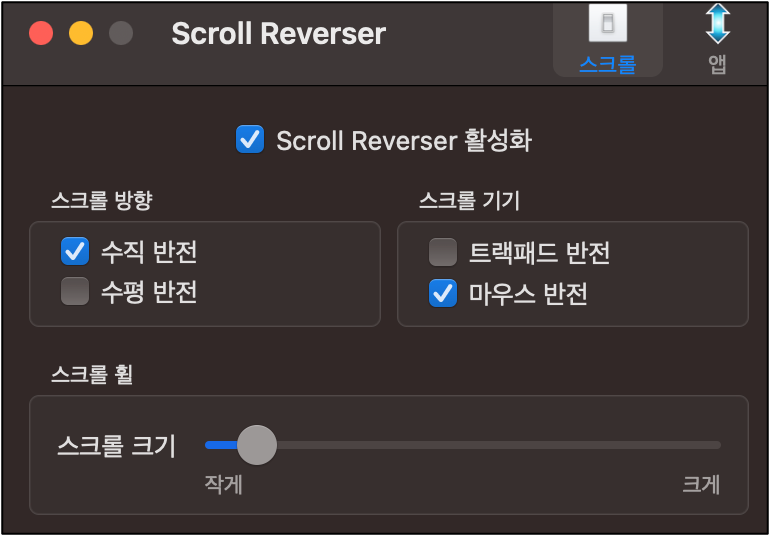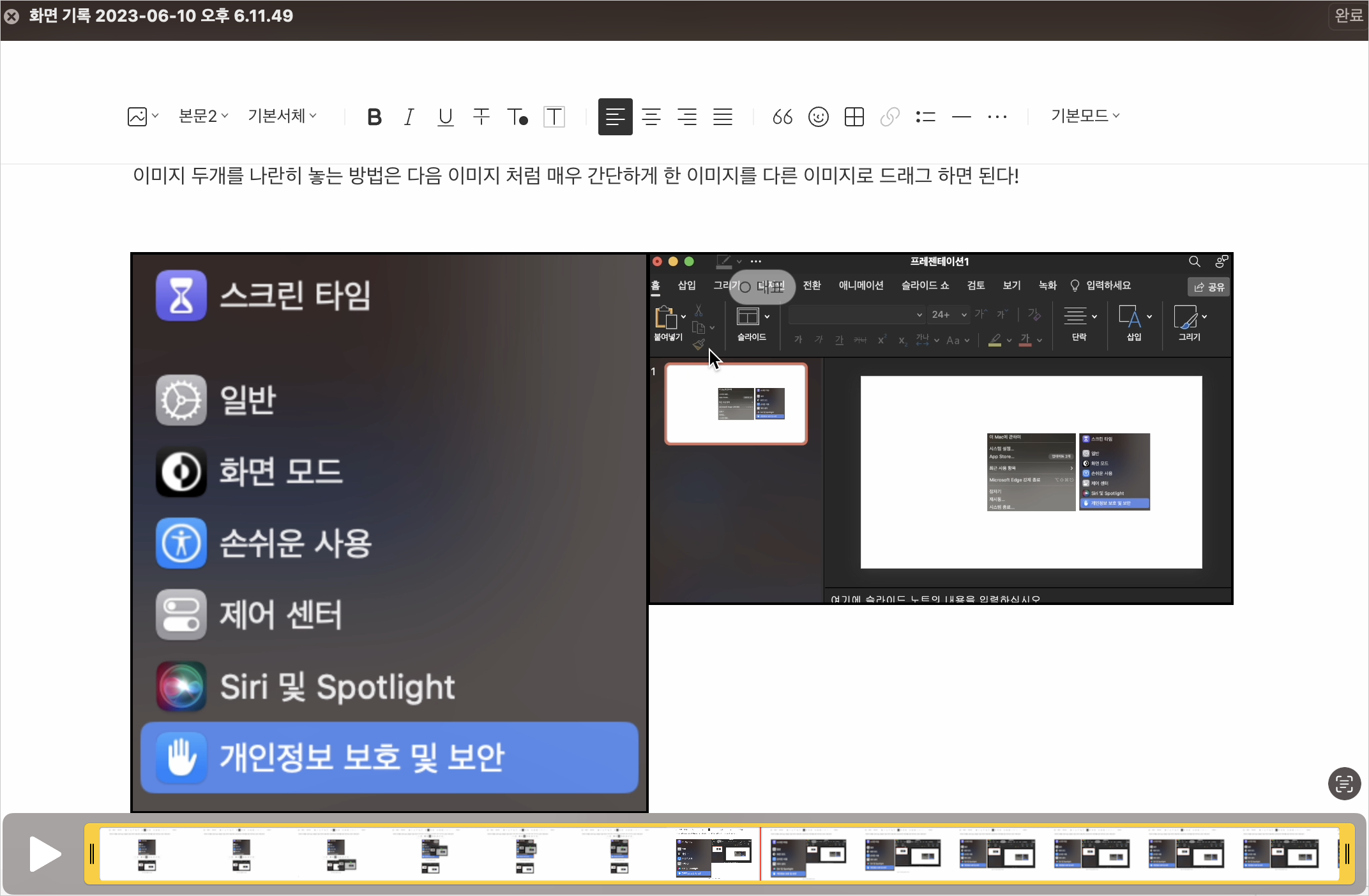요즘 카페에 맥북 하나 달랑 들고가서 블로그 글을 쓴다던지 공부를 한다던지 여러가지를 하고 있다. 그러던 중 쓰면 쓸수록 손가락이 아프고 불편하다 느낀 부분이 바로 맥북은 윈도우와 달리 트랙패드를 터치 하면 클릭이 되지 않는 것 이였다.
처음엔 이 부분을 알았을 때 속으로 살짝 욕이 나왔다. 아니 굳이 윈도우랑 차별을 하려고 터치로 클릭을 뺀건가? 계속 누르다 보니 자꾸 포인터가 빗나가서 이렇게 불편한데?
근데 알고보니 터치로 클릭할 수 있는 기능을 기본 옵션으로 제공 하고 있어서 민망했다. 미리 공부하고 기기를 쓰는 스타일이 아니라 필요시에 하나하나 알아가다 보니… 그래서 트랙패드의 터치로 클릭 할 수 있도록 설정하는 방법을 공유 한다.
* 사용 환경
모델: MacBook Air M1 (맥북 에어 M1)
macOS: Ventura 13.4
맥북 트랙패드 터치가 비활성화 된 이유
맥북의 트랙패드는 Apple의 특별한 설계 철학과 사용자 경험을 반영하여 기본적으로 터치로 클릭이 되지 않게 만들어졌다.
이는 정확성, 의도성을 고려해서 사용자가 실수로 화면상의 아이콘을 클릭 하는 것을 방지 하려는 목적도 있지만, 이를 위해 개발 된 기술 Force Touch 를 사용자가 자연스럽게 활용하도록 만드려는 의도도 있다.
Force Touch
사용자가 트랙패드를 얼마나 세게 눌렀는지 압력을 감지하는 Apple 의 기술. 기본적으로 4개의 힘 센서가 트랙패드의 압력을 감지한다. 이는 사실 실제로 눌리는 버튼은 없는 것으로 클릭감을 Taptic Engine 이란 기술을 통해 인공적으로 느끼게 해준다.
맥북 트랙패드 사용 설정 방법
방법은 간단하다. 먼저 맥북 상단의 사과 모양을 눌러 아이콘을 클릭한다.
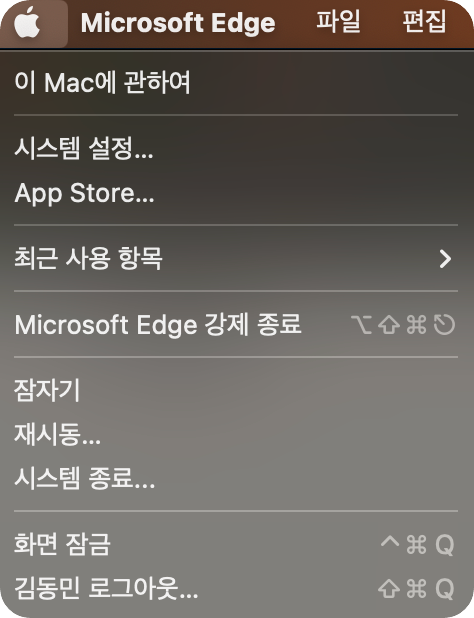
그럼 상단에 시스템 설정이 표시 되니 선택 → 왼쪽의 메뉴 중 트랙패드를 찾아 들어간다.
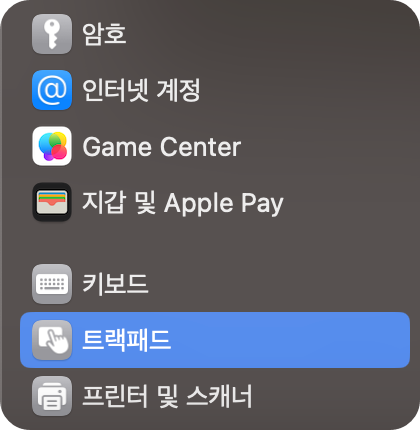
설정 화면이 출력되면 탭하여 클릭하기란 버튼을 활성화 한다.
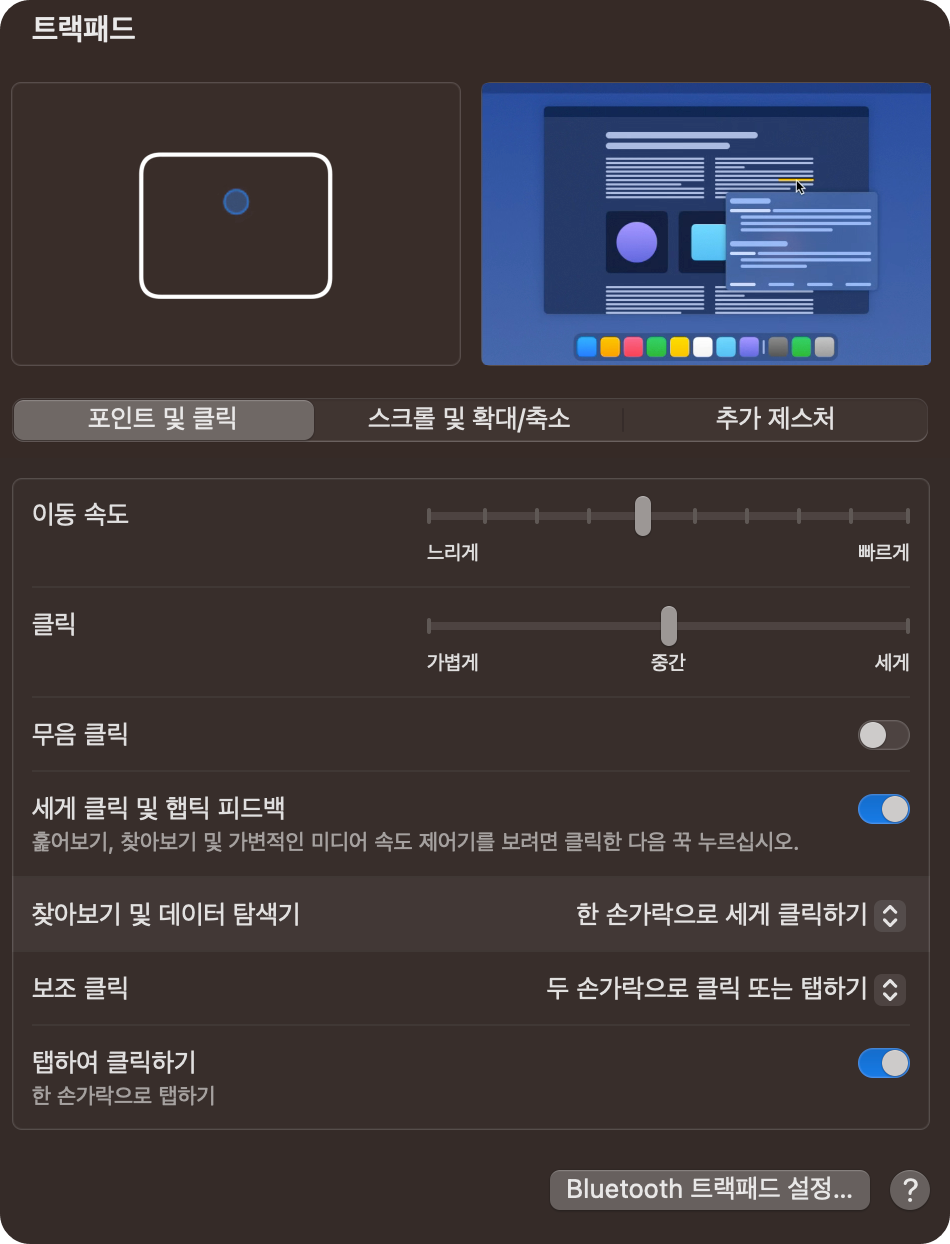
이렇게 설정하면 트랙패드를 터치만으로 클릭할 수 있게 된다.
추가로 보조클릭은 우클릭을 의미 하는데, 두 손가락으로 클릭 또는 탭(터치)로 우클릭이 되도록 설정이 가능하다.
맥북은 쓰면 쓸수록, 윈도우 환경하고 최대한 비슷하게 구성하고 만다.
아직 맥북 트랙패드만의 제스처를 제대로 활용하지도 못하고 말이다.
얼른 열심히 연습해서 제스처, 기능 등도 열심히 활용해 생산성을 늘릴 수 있도록 노력해야겠다.