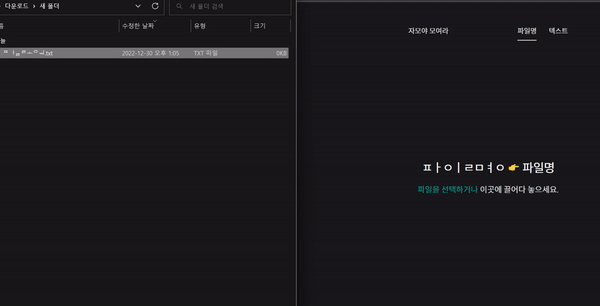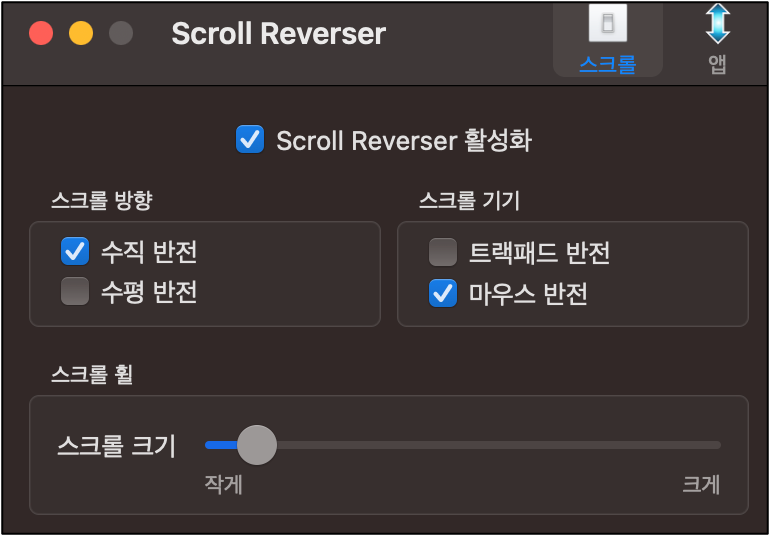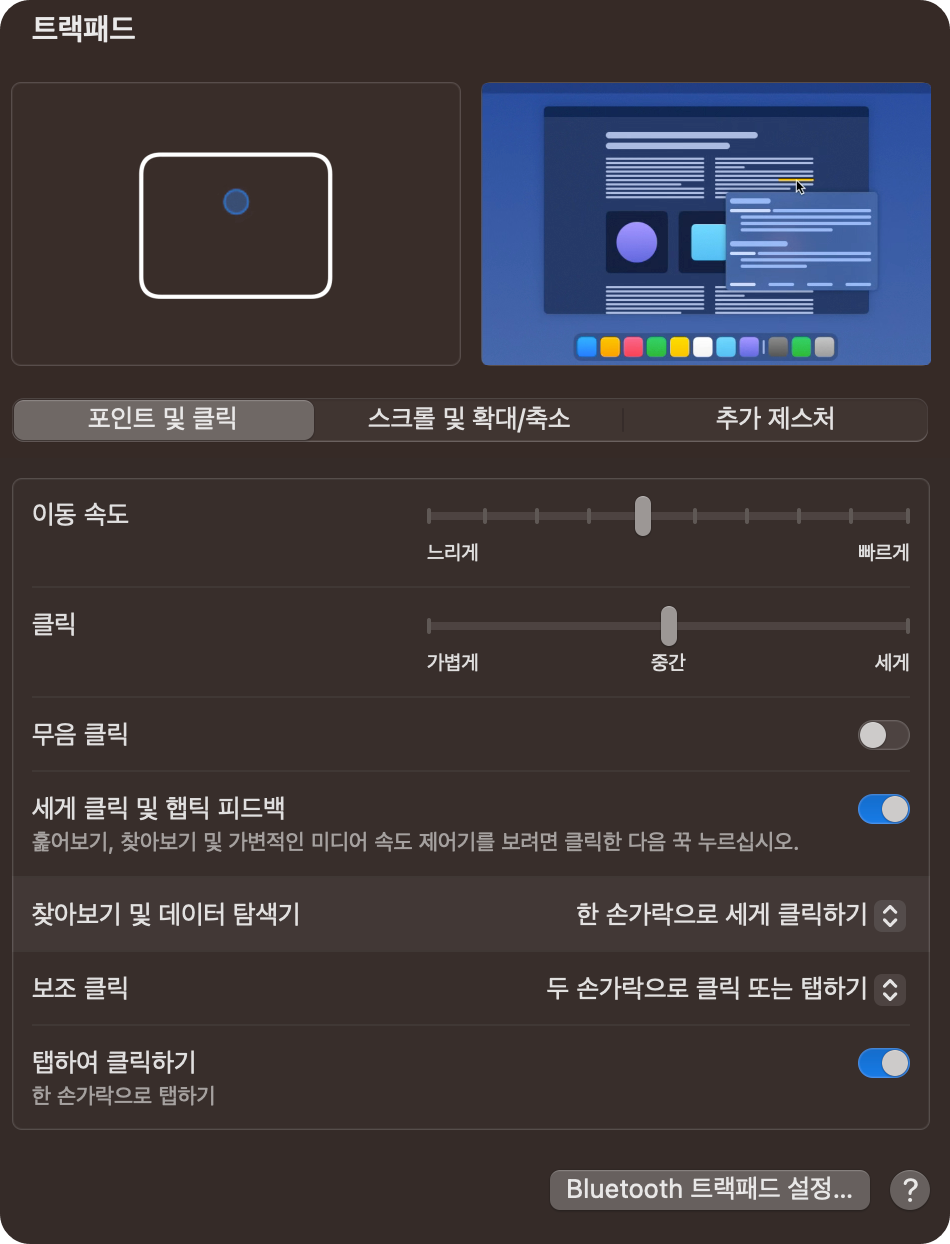맥 기본 기능으로 블로그 포스팅에 첨부할 이미지의 용량 최적화를 위해 사진 크기를 변경하는 방법을 찾았다.
업로드 후 티스토리 기능으로 사진 크기를 변경해보니, 일단 고 용량의 이미지가 업로드 되고 변경 하다 보니 데이터도 많이 쓰게 되고 확실히 따져본 것은 아니지만 고해상도의 이미지 크기를 조절한 것은 글에서 이미지를 다운로드 할 때 느린 것 같았다.
그래서 기존엔 핸드폰에서 사이즈를 변경 하거나 윈도우의 경우 꿀뷰를, 맥북에선 포토샵을 통해 변경하고 있었다.
그런데 사실 맥OS에선 이미 기본 기능으로 사진 크기를 변경 할 수 있음을 알았다.
* 해당 기능 사용 환경
제품 모델: MacBook Air M1 (맥북 에어 M1)
macOS: Ventura 13.4
사용 프로그램: 맥(MacOS) 기본 이미지 미리보기
이미지 크기 조절 방법
기본 기능으로 이미지 크기를 변경하는 방법은 간단하다.
먼저 파인더 에서 아무 사진이나 열면 맨 위 상단에 도구 → 크기 조절을 통해 이미지의 사이즈를 변경 할 수 있다.
이 기능으로 이미지의 너비*높이를 변경할 수 있고 그 외에도 해상도 값과 이미지를 리샘플 할지 옵션도 정할 수 있다.
참고로 자물쇠 버튼 혹은 하위 비율유지 옵션 유무에 따라 비율을 고정한 채로 사이즈를 조정할 지 변경 할 수 있다.
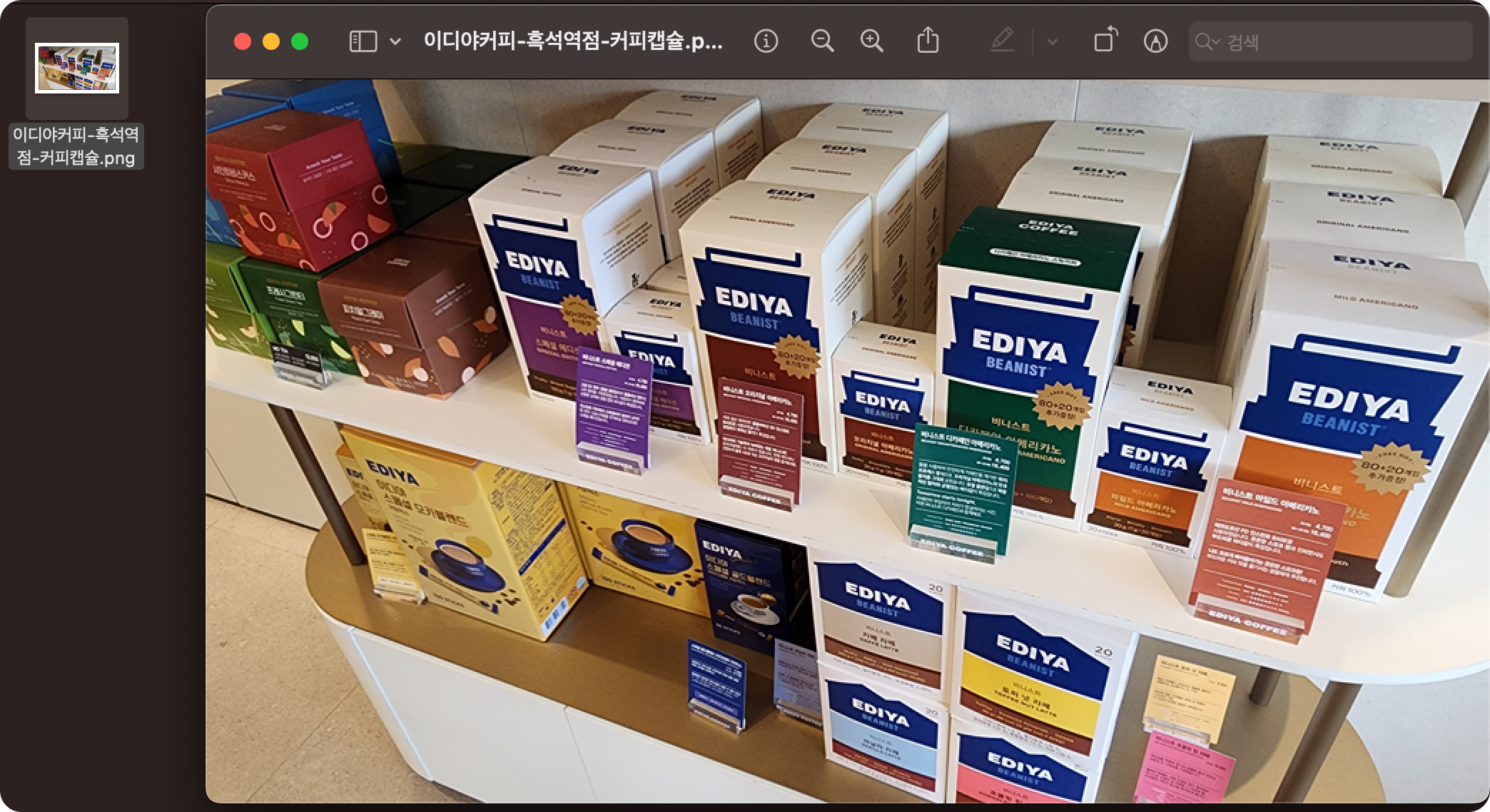
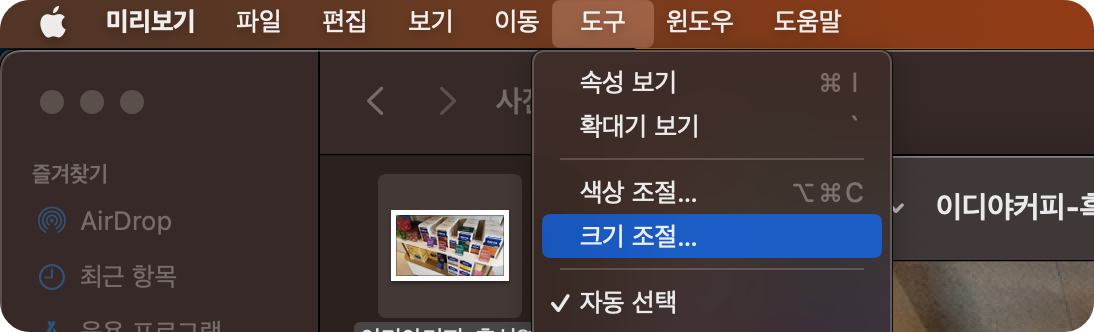
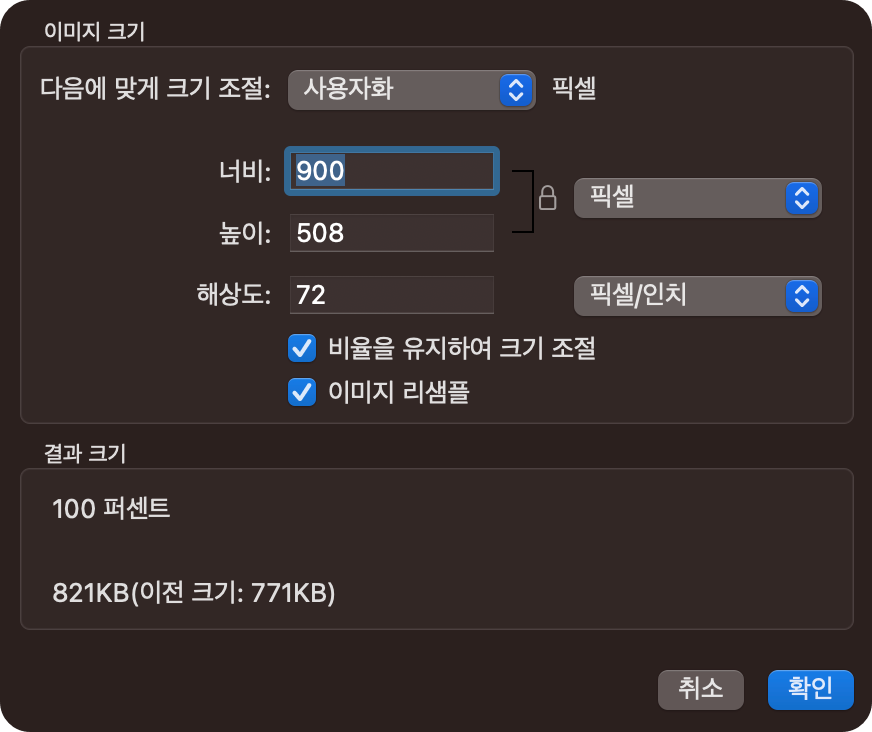
이미지 크기를 일괄로 변경 하고자 할 때
파일 하나를 열고 이미지를 변경 하지 않고 일괄로 한꺼번에 사이즈를 변경하고자 할 때 는 다음과 같은 방법이 있다.
먼저 일괄로 변경할 때는 먼저 사진을 여러 개 선택하고 연다.
그럼 다음과 같이 화면이 나오는데 왼쪽의 이미지를 선택한 상태에서 command ⌘ + A 를 눌러 이미지를 전체 선택 한 후 위에서 설명한 도구 → 이미지 크기 조절 기능을 사용하면 된다.
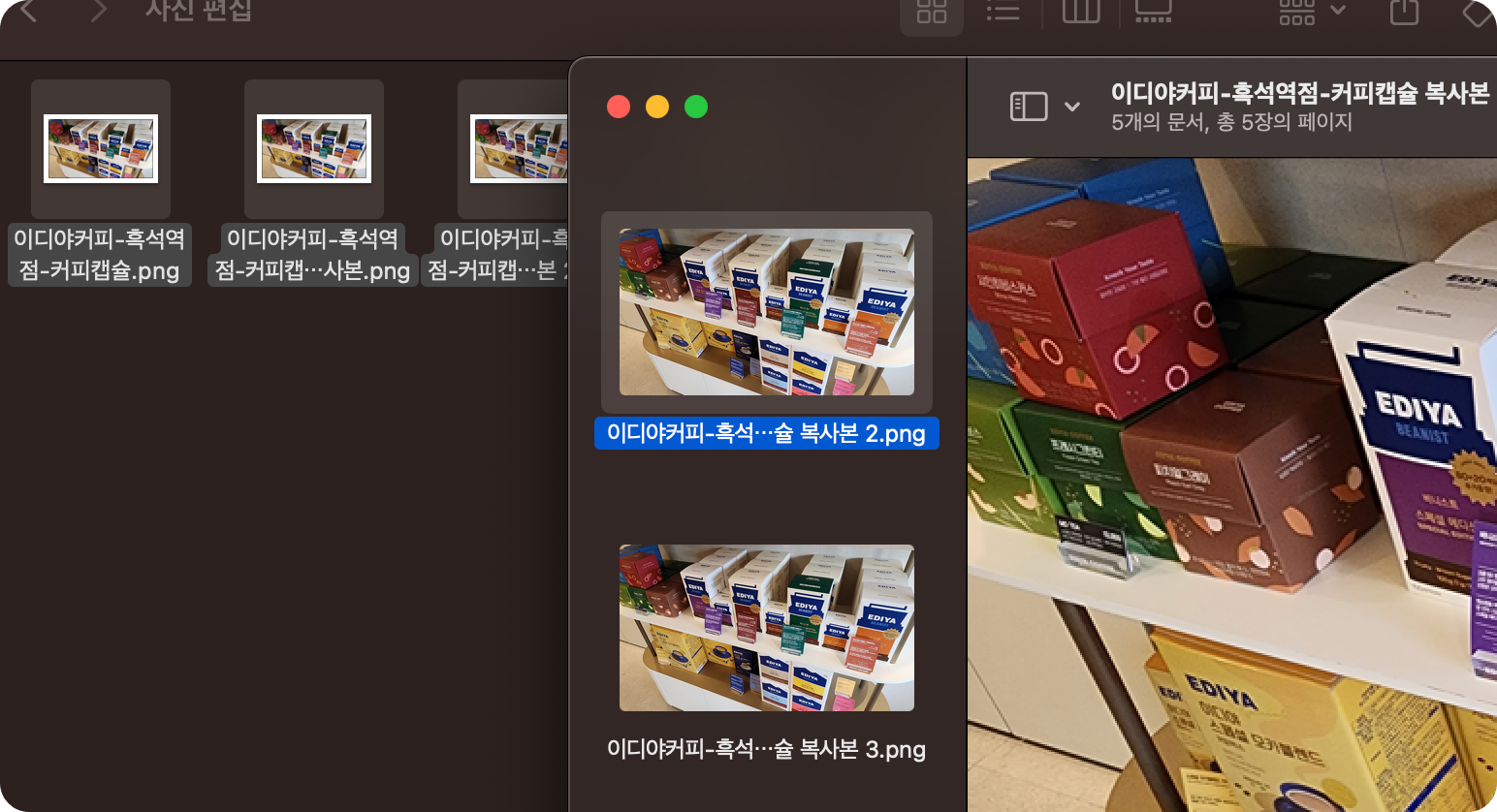
이렇게 맥 or 맥북 에서 손쉽게 이미지 사이즈를 변경 할 수 있다.
윈도우에 비해서 맥으로 할 때 불편한 기능이 있는데 오히려 윈도우 보다도 쉽게 사용할 수 있는 기본 기능도 많다. 활용하기